Инструменты выделения в Corel Photo-Paint
В Corel Photo-Paint для выделения части изображения используется инструменты маскирования: Rectangular mask, Ellipse mask, Freehand mask, Lasso mask, Magnetic mask, Magic wand mask и Brush mask.
Все данные инструменты маскирования объединены в одну группу и на панели инструментов скрыты за одной пиктограммой. На панели инструментов отображается пиктограмма последнего выбранного инструмента маскирования. Для того чтобы открыть всплывающее меню необходимо нажать левой кнопкой мыши на стрелке справа, внизу от данной пиктограммы.
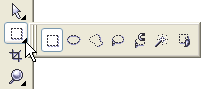
- Rectangular mask
- Ellipse mask
- Freehand mask
- Magnetic mask
- Magic Wand
- Brush Mask
Инструмент используется для создания маски прямоугольной формы.
Для этого необходимо:
Шаг 1. Выбрать на панели инструментов инструмент
Rectangular mask, нажав на пиктограмму ![]() ,
или (если последним выбранным инструментом выделения был не инструмент Rectangular
mask) выбрать инструмент из всплывающего меню.
,
или (если последним выбранным инструментом выделения был не инструмент Rectangular
mask) выбрать инструмент из всплывающего меню.
Шаг 2. На панели свойств данного инструмента нажать
кнопку ![]() Normal mode.
Normal mode.
Шаг 3. Подвести курсор мыши в точку на изображении, где, как предполагается, будет находиться угол воображаемого прямоугольника, и нажать левую кнопку мыши.
Шаг 4. Продолжая удерживать левую кнопку мыши нажатой, переместить курсор мыши по диагонали к противоположному углу и отпустить кнопку мыши. Выделенная прямоугольная область останется не закрашенной, а невыделенная область будет залита красным полупрозрачным цветом.
Инструмент используется для создания маски эллиптической формы.
Для этого необходимо:
Шаг 1. Выбрать на панели инструментов инструмент
Ellipse mask, нажав на пиктограмму ![]() ,
или (если последним выбранным инструментом выделения был не инструмент Ellipse
mask) выбрать инструмент из всплывающего меню.
,
или (если последним выбранным инструментом выделения был не инструмент Ellipse
mask) выбрать инструмент из всплывающего меню.
Шаг 2. На панели свойств данного инструмента нажать
кнопку ![]() Normal mode.
Normal mode.
Шаг 3. Подвести курсор мыши в точку на изображении, где, как предполагается, будет находиться угол воображаемого прямоугольника, внутрь которого будет вписан эллипс, и нажать левую кнопку мыши.
Шаг 4. Продолжая удерживать левую кнопку мыши нажатой, переместить курсор мыши по диагонали к противоположному углу и отпустить кнопку мыши. Выделенная эллиптическая область останется не закрашенной, а невыделенная область будет залита красным полупрозрачным цветом.
Инструмент предназначен для создания маски произвольной формы.
Для этого необходимо:
Шаг 1. Выбрать на панели инструментов инструмент
Freehand mask, нажав на пиктограмму ![]() ,
или (если последним выбранным инструментом выделения был не инструмент Freehand
mask) выбрать инструмент из всплывающего меню.
,
или (если последним выбранным инструментом выделения был не инструмент Freehand
mask) выбрать инструмент из всплывающего меню.
Шаг 2. На панели свойств данного инструмента нажать
кнопку ![]() Normal mode.
Normal mode.
Шаг 3. Подвести курсор мыши к краю объекта, который необходимо выделить и кликнуть левой кнопкой мыши.
Шаг 4. Продолжить кликать левой кнопкой мыши вдоль края объекта, пока не будет обведен весь объект, если необходимо чтобы контур состоял из отрезков прямых. Если же необходимо чтобы контур выделения был плавный, то перемещение курсора мыши следует выполнять, продолжая удерживать левую кнопку мыши нажатой.
Шаг 5. Замкнуть контур двойным щелчком левой кнопки мыши. Выделенная область останется не закрашенной, а невыделенная область будет залита красным полупрозрачным цветом.
Инструмент предназначен для создания маски произвольной формы, при этом конур маскирования проходит по границе цветов.
Для этого необходимо:
Шаг 1. Выбрать на панели инструментов инструмент
Magnetic mask, нажав на пиктограмму ![]() ,
или (если последним выбранным инструментом выделения был не инструмент Magnetic
mask) выбрать инструмент из всплывающего меню.
,
или (если последним выбранным инструментом выделения был не инструмент Magnetic
mask) выбрать инструмент из всплывающего меню.
Шаг 2. На панели свойств данного инструмента нажать
кнопку ![]() Normal mode.
Normal mode.
Шаг 3. Задать значение параметра Tolerance/Допуск на панели свойств инструмента маскирования.
Шаг 4. Подвести курсор мыши к краю объекта, который необходимо выделить.
Шаг 5. Кликнуть левой кнопкой мыши и начать медленно перемещать курсор вдоль линии планируемого контура выделения.
Шаг 6. Замкнуть контур двойным щелчком левой кнопки мыши. Выделенная область останется не закрашенной, а невыделенная область будет залита красным полупрозрачным цветом.
Инструмент предназначен для выделения области, залитой одним цветом.
Для этого необходимо:
Шаг 1. Выбрать на панели инструментов инструмент
Magic wand mask, нажав на пиктограмму ![]() ,
или (если последним выбранным инструментом выделения был не инструмент Magic
wand mask) выбрать инструмент из всплывающего меню.
,
или (если последним выбранным инструментом выделения был не инструмент Magic
wand mask) выбрать инструмент из всплывающего меню.
Шаг 2. На панели свойств данного инструмента нажать
кнопку ![]() Normal mode.
Normal mode.
Шаг 3. Задать значение параметра Tolerance/Допуск на панели свойств инструмента маскирования.
Шаг 4. Щелкнуть левой кнопкой мыши по тому цвету на изображении, который должен попасть в выделение.
Инструмент предназначен для выделения произвольной области на изображении.
Для этого необходимо:
Шаг 1. Выбрать на панели инструментов инструмент
Brush mask, нажав на пиктограмму ![]() ,
или (если последним выбранным инструментом выделения был не инструмент Brush
mask) выбрать инструмент из всплывающего меню.
,
или (если последним выбранным инструментом выделения был не инструмент Brush
mask) выбрать инструмент из всплывающего меню.
Шаг 2. На панели свойств данного инструмента нажать
кнопку ![]() Normal mode.
Normal mode.
Шаг 3. Задать форму и размер кисти на панели свойств инструмента.
Шаг 4. Обвести на изображении те объекты, которые необходимо выделить. Выделенная область останется в результате не закрашенной, а невыделенная область будет залита красным полупрозрачным цветом.
Для того чтобы добавить новое выделение к старому необходимо перед использованием инструмента выбрать на панели свойств инструмента не режим Normal mode, а Additive mode.
Для того чтобы вычесть новое выделение из старого необходимо перед использованием инструмента выбрать на панели свойств инструмента режим Subtractive mode.
Режим Overlap задается в том случае, если необходимо получить сложное выделение, состоящее из двух исходных выделений, исключая область наложения (совмещения) этих самых выделений.