Photo-Paint 選択ツール
Corel Photo-Paint の選択ツールには、長方形選択ツール、楕円形選択ツール、フリーハンド選択ツール、なげなわツール、マグネット選択ツール、自動選択ツール、ブラシ選択ツールがあります。
ツールボックスのアイコンには、最後に選択したツールのみが表示され、残りのツールは同じアイコンのメニューの中に隠れています。隠れたメニューを開くには、アイコンの右下の矢印をクリックします。
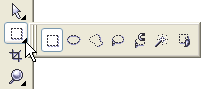
- Rectangular mask
- Ellipse mask
- Freehand mask
- Magnetic mask
- Magic Wand
- Brush Mask
The Rectangular mask tool allows selecting rectangular areas.
Follow the instructions:
Step 1.
Select the Rectangular mask tool from the Toolbox clicking on the icon
![]() , or (if Rectangular mask was not the last tool applied) select it from the floating window.
, or (if Rectangular mask was not the last tool applied) select it from the floating window.
Step 2.
Press the button Normal mode ![]() in the tool Options palette.
in the tool Options palette.
Step 3. Bring the cursor to the point of the image where the corner of an imaginary rectangular should be, and press the left mouse button.
Step 4. Keeping the left button pressed, move the cursor diagonally to the opposite corner and release the button. The selected rectangular area will stay the same, while the unselected area will be filled with a semi-transparent red color.
The Ellipse mask tool allows selecting elliptical areas.
Follow the instructions:
Step 1.
Select the Ellipse mask tool from the Toolbox clicking on the icon
![]() , or (if Ellipse mask was not the last tool applied) select it from the floating window.
, or (if Ellipse mask was not the last tool applied) select it from the floating window.
Step 2.
Press the button Normal mode ![]() in the tool Options palette.
in the tool Options palette.
Step 3. Bring the cursor to the point of the image where the corner of an imaginary rectangular with an inscribed ellipse should be, and press the left mouse button.
Step 4. Keeping the left button pressed, move the cursor diagonally to the opposite corner and release the button. The selected elliptical area will stay the same, while the unselected area will be filled with a semi-transparent red color.
The Freehand mask tool allows selecting a freehand mask.
Follow the instructions:
Step 1.
Select the Freehand mask tool from the Toolbox clicking on the icon ![]() , or (if Freehand mask was not the last tool applied) select it from the floating window.
, or (if Freehand mask was not the last tool applied) select it from the floating window.
Step 2.
Press the button Normal mode ![]() in the tool Options palette.
in the tool Options palette.
Step 3. Bring the cursor to the border of the object that needs to be outlined and left-click it.
Step 4. If you want the contour to be made of straight segments you should keep clicking the left mouse button along the border of the object until the whole object is outlined. If you want the contour to be smooth, move the cursor keeping the left button pressed.
Step 5. Close the contour by a double-click with the left mouse button. The selected area will stay the same, while the unselected area will be filled with a semi-transparent red color.
The Magnetic mask tool allows creating a freehand mask while the mask contour traces the color border.
Follow the instructions:
Step 1.
Select the Magnetic mask tool from the Toolbox clicking on the icon ![]() , or (if Magnetic mask was not the last tool applied) select it from the floating window.
, or (if Magnetic mask was not the last tool applied) select it from the floating window.
Step 2.
Press the button Normal mode ![]() in the tool Options palette.
in the tool Options palette.
Step 3. Set the Tolerance parameter in the Options palette of the mask tool.
Step 4. Bring the cursor to the border of the object.
Step 5. Make a left-click and start moving the cursor slowly along the border of the object.
Step 6. Close the contour by a double-click with the left button. The selected area will stay the same, while the unselected area will be filled with a semi-transparent red color.
The Magic wand mask tool allows selecting consistently colored areas.
Follow the instructions:
Step 1.
Select the Magic wand mask tool from the Toolbox clicking on the icon ![]() , or (if Magic wand mask was not the last tool applied) select it from the floating window.
, or (if Magic wand mask was not the last tool applied) select it from the floating window.
Step 2.
Press the button Normal mode ![]() in the tool Options palette.
in the tool Options palette.
Step 3. Set the Tolerance parameter in the Options palette of the mask tool.
Step 4. Left-click the color of the image that should fall into the selection.
The Brush mask tool allows selecting freehand areas.
Follow the instructions:
Step 1.
Select the Brush mask tool from the Toolbox clicking on the icon ![]() , or (if Brush mask was not the last tool applied) select it from the floating window.
, or (if Brush mask was not the last tool applied) select it from the floating window.
Step 2.
Press the button Normal mode ![]() in the tool Options palette.
in the tool Options palette.
Step 3. Set the shape and size of the brush in the Options palette.
Step 4. Outline the objects that should be selected. The selected area will stay the same, while the unselected area will be filled with a semi-transparent red color.
To add an area to the previous selection you should choose the Additive mode (instead of the Normal mode) in the Options palette of the mask tool.
To subtract an area from the previous selection you should choose the Subtractive mode in the Options palette of the mask tool.
Use the Overlap mode if you want to obtain a complex selection, an overlapped area of two original selections.