Corel Photo-Paint: Herramientas de selección
Corel Photo-Paint ofrece las herramientas de máscara siguientes: Máscara rectangular, Máscara elíptica, Freehand mask, Lasso mask, Máscara magnética, Várita mágica y Brush mask.
Estas herramientas de máscara forman un grupo y se ocultan detrás del mismo icono. El icono en la Barra de herramientas muestra la herramienta últimamente utilizada. Para abrir el menú flotante hay que hacer clic en la flecha a la derecha del icono.
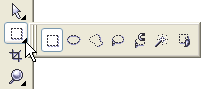
- Rectangular mask (Máscara Rectangular)
- Ellipse mask (Máscara Elíptica)
- Freehand mask
- Magnetic mask (Máscara Magnética)
- Magic Wand (Várita Mágica)
- Brush Mask
La herramienta Rectangular mask permite seleccionar áreas rectangulares.
Siga las instrucciones:
Paso 1.
Seleccionar la herramienta
Rectangular mask de la Barra de
herramientas apretando el icono
![]() , o (si la herramienta Rectangular mask
no fue la última herramienta usada) seleccionarla
del menú flotante.
, o (si la herramienta Rectangular mask
no fue la última herramienta usada) seleccionarla
del menú flotante.
Paso 2.
Presionar el bóton
Normal mode ![]() en la Barra de opciones de la herramienta.
en la Barra de opciones de la herramienta.
Paso 3. Colocar el cursor en el punto de la imagen dónde debe aparecer la esquina del rectángulo imaginario, y apretar el botón izquierdo del ratón.
Paso 4. Teniendo el botón izquierdo apretado, arrastrar el cursor diagonalmente a la esquina opuesta y soltar el botón. El área seleccionada se quedará sin cambios mientras que el área no seleccionada destacará en color rojo semitransparente.
La herramienta Ellipse mask permite seleccionar áreas elípticas.
Siga las instrucciones:
Paso 1.
Seleccionar la herramienta
Ellipse mask de la Barra de herramientas
apretando el icono
![]() , o (si la herramienta Ellipse mask
no fue la última herramienta usada) seleccionarla
del menú flotante.
, o (si la herramienta Ellipse mask
no fue la última herramienta usada) seleccionarla
del menú flotante.
Paso 2.
Pulsar el botón
Normal mode ![]() en la Barra de opciones de la herramienta.
en la Barra de opciones de la herramienta.
Paso 3. Colocar el cursor en el punto de la imagen dónde debe aparecer la esquina del rectángulo imaginario con una elipse inscrita, y pulsar el botón izquierdo del ratón.
Paso 4. Teniendo el botón izquierdo apretado, arrastrar el cursor diagonalmente a la esquina opuesta y soltar el botón. El área seleccionada se quedará sin cambios mientras que el área no seleccionada destacará en color rojo semitransparente.
La herramienta Freehand mask permite seleccionar áreas de cualquier forma.
Siga las instrucciones:
Paso 1.
Seleccionar la herramienta
Freehand mask de la Barra de herramientas apretando el
icono ![]() , o (si la herramienta Freehand mask no fue la última
herramienta usada) seleccionarla del menú flotante.
, o (si la herramienta Freehand mask no fue la última
herramienta usada) seleccionarla del menú flotante.
Paso 2.
Presionar el botón
Normal mode ![]() en la Barra de opciones de la herramienta.
en la Barra de opciones de la herramienta.
Paso 3. Colocar el cursor en el borde del objeto que debe ser contorneado, y hacer clic sobre éste con el botón izquierdo.
Paso 4. Si quiere que el contorno tenga segmentos rectos, debe seguir haciendo clics a lo largo del objeto con el botón izquierdo hasta que todo el objeto sea contorneado. Si quiere que el contorno sea liso, debe mover el cursor teniendo el botón izquierdo apretado.
Paso 5. Cerrar el contorno con un doble clic del botón izquierdo. El área seleccionada se quedará sin cambios mientras que el área non seleccionada destacará en color rojo semitransparente.
La herramienta Magnetic mask permite realizar selecciones de cualquier forma mientras que la herramienta sigue el contorno del objeto orientandose al color del borde.
Siga las instrucciones:
Paso 1.
Seleccionar la herramienta
Magnetic mask de la Barra de herramientas apretando el
icono ![]() , o (si la herramienta Magnetic mask no fue la última
herramienta usada) seleccionarla del menú flotante.
, o (si la herramienta Magnetic mask no fue la última
herramienta usada) seleccionarla del menú flotante.
Paso 2.
Pulsar el botón
Normal mode ![]() en la Barra de opciones de la herramienta.
en la Barra de opciones de la herramienta.
Paso 3. Fijar el valor del parámetro Tolerance en la Barra de opciones de la herramienta.
Paso 4. Colocar el cursor en el borde del objeto.
Paso 5. Hacer clic con el botón izquierdo y empezar a arrastrar el cursor lentamente a lo largo del borde del objeto.
Paso 6. Cerrar el contorno haciendo doble clic con el botón izquierdo. El área seleccionada se quedará sin cambios mientras que el área no seleccionada destacará en color rojo semitransparente.
La herramienta Magic Wand permite seleccionar áreas del color semejante.
Siga las instrucciones:
Paso 1.
Seleccionar la herramienta
Magic Wand de la Barra de herramientas apretando el icono ![]() , o (si la herramienta Magic Wand no fue la última
herramienta usada) seleccionarla del menú flotante.
, o (si la herramienta Magic Wand no fue la última
herramienta usada) seleccionarla del menú flotante.
Paso 2.
Presionar el botón
Normal mode ![]() en la Barra de opciones de la herramienta.
en la Barra de opciones de la herramienta.
Paso 3. Fijar el valor del parámetro Tolerance en la Barra de opciones de la herramienta.
Paso 4. Hacer clic izquierdo en la parte de la imagen que debe caer en la selección.
La herramienta Brush mask permite seleccionar áreas de cualquier forma.
Siga las instrucciones:
Paso 1.
Seleccionar la herramienta
Brush mask de la Barra de herramientas apretando el icono ![]() , o (si la herramienta Brush mask no fue la última
herramienta usada) seleccionarla del menú flotante.
, o (si la herramienta Brush mask no fue la última
herramienta usada) seleccionarla del menú flotante.
Paso 2.
Pulsar el botón
Normal mode ![]() en la Barra de opciones de la herramienta.
en la Barra de opciones de la herramienta.
Paso 3. Seleccionar la forma y el tamaño del pincel en la Barra de opciones.
Paso 4. Contornear el objeto que debe ser seleccionado. El área seleccionada se quedará sin cambios mientras que el área no seleccionada destacará en color rojo semitransparente.
Para añadir un área hay que seleccionar el modo Additive (en lugar del modo Normal) en la Barra de opciones de la herramienta.
Para restar un área hay que seleccionar el modo Subtractive en la Barra de opciones de la herramienta.
Si quiere obtener una intersección de dos selecciones, use el modo Overlap.