Adobe Photoshop: Herramientas de selección
El método más eficaz para realizar la selección de objetos complicados en Adobe Photoshop es utilizar el modo de edición Máscara rápida.
- Máscara rápida
Para activar el modo Máscara rápida hay
que pulsar el botón
![]() en la parte inferior de la Barra de herramientas o utilizar
la tecla de atajo Q.
en la parte inferior de la Barra de herramientas o utilizar
la tecla de atajo Q.
Pintar las áreas que deben ser restauradas con el color negro utilizando un pincel o un lápiz de punta dura (en este modo las áreas seleccionadas de una imagen se destacan en rojo semitransparente).
Después cambie de nuevo por el modo Estandar (Standard
mode) apretando el botón
![]() en la parte inferior de la Barra de herramientas e invierte
la selección usando el comando Inverse en
el punto del menú Select. Es indispensable
invertir la selección porque en el modo de edición
Máscara Rápida son las áreas no seleccionadas
que caen en la selección. Es posible pintar las
áreas que deben quedarse, pero en la mayor parte
de los casos necesitaría más tiempo para eso.
en la parte inferior de la Barra de herramientas e invierte
la selección usando el comando Inverse en
el punto del menú Select. Es indispensable
invertir la selección porque en el modo de edición
Máscara Rápida son las áreas no seleccionadas
que caen en la selección. Es posible pintar las
áreas que deben quedarse, pero en la mayor parte
de los casos necesitaría más tiempo para eso.
Además, Adobe Photoshop ofrece algunas herramientas de selección: Marco rectangular, Marco elíptico, Lazo, Lazo poligonal, Lazo magnético, Várita mágica.
Las herramientas Marco rectangular y Marco elíptico se ocultan en la Barra de herramientas detrás del mismo icono. El icono en la barra de herramientas demustra la última herramienta utilizada. Para abrir el menú flotante hay que hacer clic sobre la flecha en la esquina inferior derecha del icono.
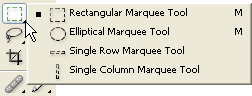
- Marco rectangular
- Marco elíptico
Esta herramienta sirve para seleccionar porciones rectangulares y cuadrados de la imagen.
Para seleccionar un área rectangular hay que :
Paso 1. Activar la herramienta
Marco rectangular apretando el icono
![]() , o (si Marco rectangular no fue la última herramienta
usada) seleccionarla del menú flotante.
, o (si Marco rectangular no fue la última herramienta
usada) seleccionarla del menú flotante.
Paso 2. Colocar el cursor en el punto de la imagen dónde debe aparecer la esquina del rectángulo imaginario, y apretar el botón inzquierdo del ratón.
Paso 3. Teniendo el botón izquierdo apretado, mover el cursor diagonalmente a la esquina opuesta y soltar el botón.
Para seleccionar un área cuadrada hay que realizar la selección teniendo apretada la tecla Shift. Tenga en cuenta que si ya tiene algunas áreas seleccionadas, las nuevas áreas serán añadidas a la selección precedente. Para evitarlo hay que apretar la tecla Shift sólo cuando empieza a seleccionar un área.
Con esta herramienta se pueden seleccionar porciones elípticas o circulares de la imagen.
Para seleccionar un área elíptica hay que:
Paso 1. Seleccionar la herramienta
Marco elíptico haciendo clic sobre el icono
on the icon ![]() , o (si Marco elíptico no fue la última herramienta
usada) seleccionarla del menú flotante.
, o (si Marco elíptico no fue la última herramienta
usada) seleccionarla del menú flotante.
Paso 2. Colocar el cursor en el punto de la imagen dónde debe aparecer la esquina del rectángulo imaginario con una elipse inscrita, y apretar el botón inzquierdo del ratón.
Paso 3. Teniendo el botón izquierdo apretado, mover el cursor diagonalmente a la esquina opuesta y soltar el botón.
Para seleccionar un área circular hay que hacer la selección teniendo apretada la tecla Shift. Tome en consideración que si ya tiene algunas áreas seleccionadas, las nuevas áreas serán añadidos a la selección precedente. Para evitarlo hay que apretar la tecla Shift sólo cuando empieza a seleccionar un área.
Si tiene apretada la tecla Alt (Option en Macintosh) cuando selecciona un área elíptica o rectangular, la selección aparece del centro a los bordes, no de una esquina a la otra.
Las herramientas Lazo, Lazo poligonal, Lazo magnético se ocultan en la Barra de herramientas detrás del mismo icono. El icono en la barra de herramientas demustra la última herramienta utilizada. Para abrir el menú flotante hay que hacer un click sobre la flecha en la esquina inferior derecha del icono demostrado.
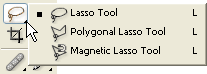
- Lazo
- Lazo poligonal
- Lazo magnético
- Várita mágica
Con el Lazo se pueden seleccionar porciones de la imagen que tengan cualquier forma irregular.
Para realizar una selección hay que:
Paso 1.
Seleccionar la herramienta
Lazo haciendo clic sobre el icono
![]() , o (si Lazo no fue la última herramienta usada)
seleccionarla del menú flotante.
, o (si Lazo no fue la última herramienta usada)
seleccionarla del menú flotante.
Paso 2. Colocar el cursor sobre el objeto que debe ser seleccionado y contornearlo teniendo el botón izquierdo apretado.
Con el Lazo poligonal se puede seleccionar un área de la imagen de cualquier forma irregular, pero su contorno se compone de segmentos directos.
Para realizar una selección hay que:
Paso 1.
Seleccionar la herramienta Lazo poligonal haciendo clic
sobre el icono
![]() ,
o Lazo poligonal no fue la
última herramienta usada) seleccionarla del menú
flotante.
,
o Lazo poligonal no fue la
última herramienta usada) seleccionarla del menú
flotante.
Paso 2. Colocar el cursor en cualquier punto cerca del objeto y apretar el botón izquierdo - será el primero punto de fijación.
Paso 3. Mover el cursor al punto siguiente del contorno no lejos del punto primero y apretar el botón izquierdo. El programa trazará automáticamente una línea entre los dos puntos de fijación.
Paso 4. Seguir poniendo los puntos de fijación de este modo hasta que todo el objeto sea contorneado, y cerrar el contorno.
Esta herramienta permite seleccionar un área de la imagen de cualquier forma irregular.
Cuando utiliza el Lazo magnético no necesita seguir precisamente el contorno del objeto. Si el objeto se destaca en el fondo, su contorno aparecerá automáticamente mientras que mueva el cursor a lo largo del objeto.
Para seleccionar un área usando el Lazo magnético hay que:
Paso 1.
Seleccionar la herramienta
Lazo magnético haciendo
clic sobre el icono
![]() , o (si Lazo magnético no
fue la última herramienta usada) seleccionarla
del menú flotante.
, o (si Lazo magnético no
fue la última herramienta usada) seleccionarla
del menú flotante.
Paso 2. Colocar el cursor en el borde del objeto que debe ser seleccionado.
Paso 3. Apretar el botón izquierdo y empezar a arrastrar el cursor a lo largo del objeto. Preste atención a los puntos de fijación que aparecen cuando contornea el objeto o cuando hace clic. Si un punto de fijación no es correcto, puede quitarlo apretando la tecla Supr (Delete) y seguir contonear el objeto del punto precedente.
Paso 4. Cerrar el contorno, es decir unir el primero punto con el último punto poniendo el cursor sobre el primero punto y haciendo doble clic.
Esta herramienta permite seleccionar segmentos de la imagen que contengan píxels adyacentes del mismo color. Es posible fijar la Tolerancia en la Barra de opciones de la herramienta Várita mágica. Cuanto mayor es el valor, tanto más colores caerán en el área seleccionada. La Tolerancia tiene valores entre 0 y 255. Al valor de la Tolerance igual a 0, el área seleccionada será de un color, al valor de la Tolerancia igual a 255 - todos los colores de la imagen serán seleccionados.
Para seleccionar un área de los colores semejantes, hay que:
Paso 1.
Seleccionar la herramienta
Várita mágica de la Barra de herramientas
apretando el icono
![]() .
.
Paso 2. Colocar el cursor sobre el píxel de la imagen que debe ser incluido en la selección y pulsar el botón izquierdo. De resultas, un contorno aparacerá en torno del píxel. Este contorno incluirá los puntos de la imagen que son del color parecido al píxel seleccionado a la Tolerancia fijada.
Estas herramientas de selección son eficaz gracias a su flexibilidad: es posible añadir, restar e intersecar selecciones.
Para añadir un área a la selección existente hay que pulsar la tecla Shift antes de utilizar la herramienta de selección y teniendola apretado realizar una nueva selección.
Para restar un área de la selección existente hay que pulsar la tecla Alt (Option en Macintosh) antes de utilizar la herramienta de selección y, teniendola apretado realizar una nueva selección.
Si pulsa las teclas Shift y Alt (Shift y Option en Macintosh) a la vez, obtiene la intersección de la nueva y la existente selecciones.