Adobe Photoshop選択ツール
Adobe Photoshop で選択をおこなうために、もっとも効率的な方法は、クイックマスク モードを使用することです。
標準モードからクイックマスクモードに切り替えるには、ツールボックス下方の![]() ボタンを押すか、ホットキーQを使用します。削除または復元する領域をペンシルまたはハードエッジブラシを使用して黒で(クイックマスクモードでは、半透明の赤で表示されます)塗りつぶします。ツールボックス下方の
ボタンを押すか、ホットキーQを使用します。削除または復元する領域をペンシルまたはハードエッジブラシを使用して黒で(クイックマスクモードでは、半透明の赤で表示されます)塗りつぶします。ツールボックス下方の![]() ボタンを押して標準モードに戻り、選択メニューでインバースコマンドを使用して選択をインバースします。クイックマスクでは、塗りつぶされていない領域は選択に含まれないので、ここで選択をインバースすることが重要です。塗りつぶさずそのままにしておきたい領域を塗ることは可能ではありますが、ほとんどの場合、時間がかかってしまいます。
ボタンを押して標準モードに戻り、選択メニューでインバースコマンドを使用して選択をインバースします。クイックマスクでは、塗りつぶされていない領域は選択に含まれないので、ここで選択をインバースすることが重要です。塗りつぶさずそのままにしておきたい領域を塗ることは可能ではありますが、ほとんどの場合、時間がかかってしまいます。
さらに、Adobe Photoshopではたくさんの選択ツールが用意されています: Rectangular marquee, Elliptical marquee, Lasso, Polygonal Lasso, Magnetic Lasso, Magic Wand.
Rectangular marquee とElliptical marquee ツールは、ツールバーの同じアイコンの中に隠れています。ツールボックスのアイコンは最後に選択したツールが表示されています。流動的なメニューを開くには、表示アイコンの右下の矢印を右クリックします。
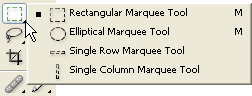
- Rectangular marquee – 長方形、四角形の領域を選択するツールです。
- Elliptical marquee – 楕円形、円形を選択するツールです。
長方形の領域を選択するには:
Step 1. ![]() アイコンをクリックして
Rectangular marqueeツールをアクティベート化します。または( Rectangular marqueeが最後に適用されたツールでない場合)
、フローティングウィンドウから選択します。
アイコンをクリックして
Rectangular marqueeツールをアクティベート化します。または( Rectangular marqueeが最後に適用されたツールでない場合)
、フローティングウィンドウから選択します。
Step 2. イメージの長方形を移動させたいコーナーのイメージの点までマウスのカーソルをもっていき、マウスの左ボタンを押します。
Step 3. 左ボタンを押したまま、対角線上のカーソルを反対のコーナーまで移動し、ボタンを放します。
イメージの四角い領域を選択するには、Shiftキーを押したまま選択します。すでに領域を選択している場合は、新しい選択は、以前の選択に追加されてしまいます。これを避けるには、領域の選択を始めるときだけShiftキーを押すようにします。
楕円形の領域を選択するには:
Step 1. ![]() アイコンをクリックして、ツールボックスから
Elliptical marqueeツールを選択します。または( Elliptical marqueeが最後に適用されたツールでない場合)、フローティングウィンドウから選択します。ow.
アイコンをクリックして、ツールボックスから
Elliptical marqueeツールを選択します。または( Elliptical marqueeが最後に適用されたツールでない場合)、フローティングウィンドウから選択します。ow.
Step 2. 楕円の内接する長方形のコーナーがあるイメージの点へマウスカーソルを移動し、左ボタンを押します。
Step 3. 左ボタンを押したまま、対角線上のカーソルを反対のコーナーまで移動し、ボタンを放します。
イメージの円形の領域を選択するには、Shiftキーを押したまま選択します。すでに領域を選択している場合は、新しい選択は、以前の選択に追加されてしまいます。これを避けるには、領域の選択を始めるときだけShiftキーを押すようにします。
楕円形または長方形の領域を選択するときに、Alt (Macintoshの場合はOption) キーを押したままにすると、選択は、コーナーから別のコーナーではなく、中央から境界へ実行されます。
Lasso, Polygonal Lasso, Magnetic Lasso ツールは、ツールボックスの同じアイコンの中に隠れています。ツールボックスのアイコンは最後に選択したツールが表示されています。流動的なメニューを開くには、表示アイコンの右下の矢印を右クリックします。
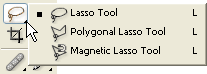
- Lasso – フリーハンド選択ができます。
- Polygonal Lasso –フリーハンド選択ができますが、輪郭は直線で構成されます。
選択をおこなうには:
Step 1.
 アイコンをクリックしてPolygonal
Lassoツールを選択します。または(Polygonal Lassoが最後に適用されたツールでない場合)、フローティングウィンドウから選択します。
アイコンをクリックしてPolygonal
Lassoツールを選択します。または(Polygonal Lassoが最後に適用されたツールでない場合)、フローティングウィンドウから選択します。
Step 2. 輪郭をとるオブジェクト付近の点までカーソルを移動し、マウスの左ボタンを押します。これが輪郭の最初の点になります。
Step 3. 最初の点からそれほど離れていないところで、輪郭の次の点へカーソルを移動し、再び左クリックします。プログラムが2つの点の間に自動的に直線を引きます。
Step 4. オブジェクト全体の外形ができるまでこのように点を選択し、輪郭を閉じます。
- Magnetic Lasso – フリーハンド選択ができます。Magnetic Lassoを使用するときは、オブジェクトの輪郭を正確になぞらないようにしてください。オブジェクトが背景に対して浮き出ると、オブジェクトにそってカーソルを移動すると、選択した領域の境界線が自動的にトレースされてしまいます。
- Magic Wand - 連続して色づけされた領域を選択するツールです。magic
wand toolのオプションパレットでToleranceを設定できます。値が高いほど、より多くの色が選択した領域に含まれます。Tolerance値は0から255まであります。Toleranceが0の場合、選択した領域は一色で表示され、Toleranceが255の場合は、イメージのすべての色が選択され、全体のイメージになります。
連続して色づけされた領域を選択するには:
Step 1.
 アイコンをクリックし、ツールボックスで
magic wandツールを選択します。
アイコンをクリックし、ツールボックスで
magic wandツールを選択します。Step 2. 選択に含めたいイメージのピクセルまでカーソルを移動し、左クリックします。ピクセルのまわりに輪郭が表示されます。特定の Tolerance値にしたがい、選択したピクセル色に似たイメージの色を含みます。
フリーハンド選択をおこなうには:
Step 1.
![]() アイコンを左クリックして、ツールボックスから Lassoツールを選択します。または( Lassoが最後に適用されたツールでない場合)、フローティングウィンドウから選択します。
アイコンを左クリックして、ツールボックスから Lassoツールを選択します。または( Lassoが最後に適用されたツールでない場合)、フローティングウィンドウから選択します。
Step 2. 選択するオブジェクトまでマウスカーソルを移動し、左ボタンを押したまま輪郭をとります。
Magnetic lasso を使用して領域を選択するには:
Step 1.
![]() アイコンをクリックしてツールボックスからMagnetic
Lassoツールを選択します。または(Magnetic Lassoが最後に適用されたツールでない場合) 、フローティングウィンドウから選択します。
アイコンをクリックしてツールボックスからMagnetic
Lassoツールを選択します。または(Magnetic Lassoが最後に適用されたツールでない場合) 、フローティングウィンドウから選択します。
Step 2. 選択するオブジェクトの境界線までマウスのカーソルを移動します。
Step 3. 左ボタンを押して、必要なオブジェクトにそってカーソルのドラッグを開始します。オブジェクトの輪郭をとり、クリックするときに現れる点を結ぶのに注意してください。結ぶ点が不適切な場合は、Deleteキーを押して点を削除し、直前の点に戻って続けてオブジェクトの輪郭をとります。
Step 4. カーソルを最初の位置に移動し、ダブルクリックし、contourを選択して最後の位置と最初の位置を結合します。
これらの選択ツールは、フレキシブルに使用できるため、効率的です:選択を追加、解除、交差することができます。選択に領域を追加するには、選択ツールを使用する前にShiftキーを押し、キーを押したまま選択します。選択から領域を解除するには、選択ツールを使用する前に、ALT(Macintoshの場合はオプション)キーを押し、キーを押したまま選択します。ShiftとALT(Macintoshの場合はShiftとOption)キーを同時に押すと、新しい選択と以前の選択を交差させることができます。