Камбоджийский барельеф
Автор примера Jean-Claude Grégoire.
 |
 |
| Исходное изображение | Результат |
Вы можете сами повторить этот пример. Для этого скачайте архив, содержащий исходное изображение и текстуры.
Jean-Claude Grégoire написал этот учебник так подробно с намерением:
- продемонстрировать несколько путей использования AKVIS Decorator лишь на одном изображении,
- показать, как иллюстратор может переделать обычную фотографию в обложку для книги или DVD.
Исходное изображение - это фотография каменного барельефа в храме Ангкора, Камбоджа (Angkor, Cambodia). Jean-Claude показалось, что оно смотрится очень скучно в серых тонах, и поэтому он решил сделать его ярче с помощью AKVIS Decorator.
Итак, приступим к декорированию.
- Шаг 1. Откроем исходную фотографию в редакторе AliveColors.

- Шаг 2. Перед тем как использовать плагин AKVIS Decorator, на изображении необходимо выделить те участки, которые будут декорироваться с его помощью.
Первым делом выделим фигуру женщины на барельефе инструментом Быстрое выделение
 .
.

Теперь главное сохранить полученное выделение под именем, которое будет легко вспомнить - например, "lady". Выделение сохраним блокировкой значка на панели Selections.
- Шаг 3. В меню слоя выбрать команду Intersect Alpha Channel with Selection - она создаст копию выделения. Инвертируем имеющееся выделение (Select -> Invert) и сохраним новое выделение под именем "background". Продолжив работу, отделим "near background" от "far background".


- Шаг 4. Загрузим выделение "lady" и разделим его на три части, назвав "skin", "gold" (для золотых украшений) и "skirt". Сохраним каждое выделение в отдельный канал.



Так как мы намерены декорировать каждую часть изображения, то лучше всего начать с самой удаленной части фона, затем ближний фон, потом кожа, юбка и в конце золотые украшения. Каждая часть барельефа будет декорирована по-разному.
- Шаг 5. Для декорирования можно использовать не только текстуры из Библиотеки текстур, но и свои собственные. Для этого их необходимо сначала подготовить: размер текстуры должен быть не менее 50х50 пикселов, текстура должна быть сохранена в формате JPEG, BMP, TIFF или PNG.
Для фона подберем текстуру, которую можно было бы растянуть. Например, на фотографии осеннего парка вырежем небольшой квадрат с листьями на земле.

Уменьшим полученное изображение до размера 100 на 100 пикселов, а затем изменим цвет текстуры с помощью корректирующего слоя Hue/Saturation со следующими настройками: Hue = -116, Saturation = +57, Brightness = 0.


Сохраним результат с максимальным качеством (100) в формате JPEG под именем "purper_autumn_leaves.jpg" в какую-нибудь папку на жестком диске.
- Шаг 6. Снова возьмем фотографию осеннего парка и вырежем скамью. Увеличим размер картинки до размера 100 на 100 пикселов и добавим два корректирующих слоя (Layers -> New -> Ajustment Layer).
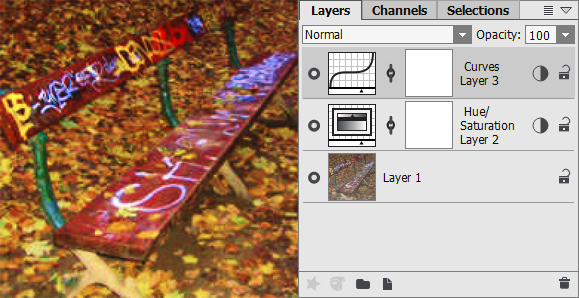
Первый корректирующий слой - это Hue/Saturation с настройками Hue: +7, Saturation: +55, Brightness: 0, а второй корректирующий слой - Curves со следующими настройками (для канала RGB): 0-0; 86-54; 180-204; 255-255.
Сохраним текстуру в ту же папку с максимальным качеством в формате JPEG под именем "graffit-on-bench.JPG".
- Шаг 7. Теперь можно приступать непосредственно к декорированию. Сначала дублируем изображение, выбрав Layers -> Duplicate. Работать будем с копией слоя, чтобы в случае ошибки можно было с легкостью вернуться к исходному изображению. Активируем копию слоя и назовем его far background, затем загрузим выделение "far background" и вызовем плагин AKVIS Decorator (Effects -> AKVIS -> Decorator).
Откроем Библиотеку текстур, щелкнув два раза по квадрату с текстурой, затем нажмем на кнопку
 и выберем текстуру "graffiti_on_bench.JPG" из той папки, куда мы ее сохранили. Уменьшим значение параметра Яркость до 73, установим направление источника света и нажмем на кнопку
и выберем текстуру "graffiti_on_bench.JPG" из той папки, куда мы ее сохранили. Уменьшим значение параметра Яркость до 73, установим направление источника света и нажмем на кнопку  . Так как картинка большая, то на обработку уйдет несколько минут.
. Так как картинка большая, то на обработку уйдет несколько минут.
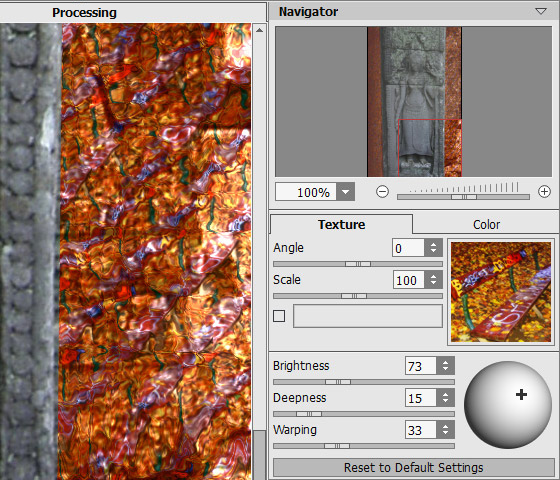
Нажмем на кнопку
 для того, чтобы применить результат и закрыть окно плагина. В окне редактора нажмем сочетание клавиш Ctrl+D для снятия выделения.
для того, чтобы применить результат и закрыть окно плагина. В окне редактора нажмем сочетание клавиш Ctrl+D для снятия выделения.

- Шаг 8. Дублируем слой far background и переименуем новый слой в near background. Загрузим выделение "near background" и вызовем плагин AKVIS Decorator.
Снова загрузим свою собственную текстуру "purper_autumn_leaves.JPG", уменьшим Яркость до 39 и установим источник света.
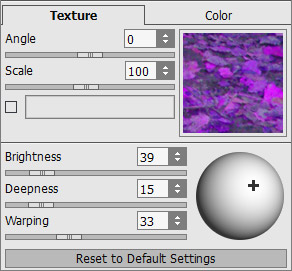
Нажмем на кнопку
 для наложения текстуры, а затем на кнопку
для наложения текстуры, а затем на кнопку  для применения результата и закрытия плагина. Снимем выделение.
для применения результата и закрытия плагина. Снимем выделение.

- Шаг 9. Снова выберем Layers -> Duplicate и назовем новый слой skin. Загрузим соответствующее выделение "skin" и вызовем плагин AKVIS Decorator.
В Библиотеке текстур выберем подходящую текстуру и подберем настройки параметров.
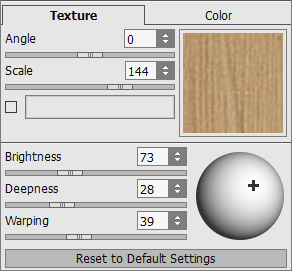
Нажмем на кнопку
 , а затем на кнопку
, а затем на кнопку  для применения результата и закрытия окна плагина. В окне редактора сочетанием клавиш Сtrl+D снимем выделение.
для применения результата и закрытия окна плагина. В окне редактора сочетанием клавиш Сtrl+D снимем выделение.
- Шаг 10. Снова создадим копию слоя, назовем ее skirt и загрузим выделение "skirt". Вызовем плагин AKVIS Decorator.
Зайдем в Библиотеку текстур и выберем ткань с белыми цветами на розовом фоне. Подберем настройки наложения для выбранной текстуры и нажмем на кнопку
 .
.
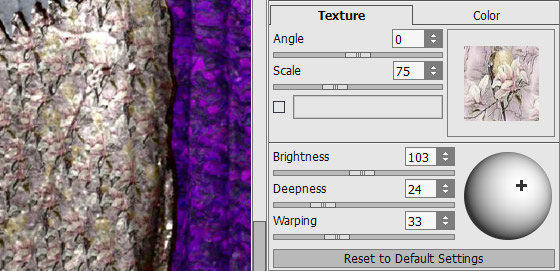
Применим результат, нажав на кнопку
 .
.
- Шаг 11. Сейчас займемся ювелирными украшениями. Для этого продублируем рабочий слой и назовем его gold. Загрузим выделение "gold" и вызовем плагин AKVIS Decorator. В Библиотеке текстур выберем металлическую текстуру с монетами. Цвет текстуры слишком красный, изменим его на желтый. Для этого щелкнем на цветовом поле и в диалоге Выбрать цвет подберём желтый цвет (RGB: 255,217,0).
Настроим параметры наложения выбранной текстуры на изображение и нажмем на кнопку
 .
.
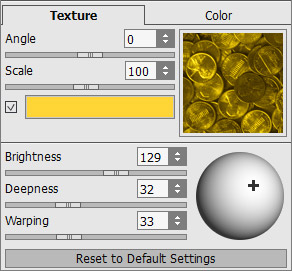
Применим плагин (кнопка
 ).
).
На рисунке ниже показан результат со всеми слоями.
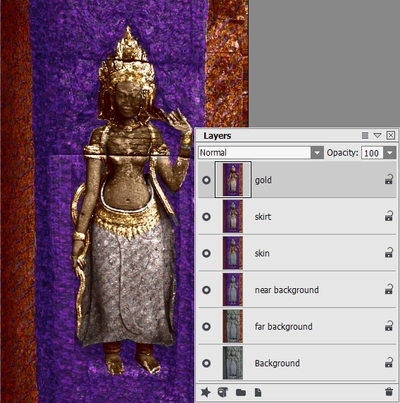
- Шаг 12. Если результат не совсем устраивает, то ничего страшного: у нас ведь сохранены все выделения, можно в любой момент с легкостью откорректировать любую часть изображения. Например, к слоям background, far background и lady можно применить корректирующий слой Hue/Saturation.
Это очень просто сделать:
- Загрузим выделение "far background".
- В главном меню выберем пункт Layers -> New -> Adjustment Layer -> Hue/Saturation.
- Отрегулируем значения параметров: Hue: -104, Saturation: -5, Brightness: -10.Таким же образом поступим с выделением "background" и "lady", только зададим для них другие настройки.
"lady":
- Hue: 0
- Saturation: +30
- Brightness: +5"background"
- Hue: -7
- Saturation: -10
- Brightness: 0В результате было получено следующее изображение.

Не правда ли, что недавно еще безжизненная и тусклая фотография теперь может служить прекрасным украшением антикварного магазина? В этом и есть волшебство AKVIS Decorator.
