Un Bassorilievo Cambogiano
L'autore del tutorial è Jean-Claude Grégoire.
 |
 |
| Immagine originale | Risultato |
È possibile effettuare questa operazione utilizzando i materiali che ti offriamo.
Scarica l’archivio contenente l’immagine originale e due textures (cambodian-bas-relief.zip).
Jean-Claude Grégoire ha scritto questo lungo tutorial con l'intenzione di:
- dimostrare, usando una sola immagine, i diversi modi di utilizzazione di questo meraviglioso plugin;
- mostrare come un illustratore può trasformare una normale fotografia in un’immagine che potrebbe essere utilizzata come copertina di un libro, per rivestire un DVD, ecc…
L'immagine originale è la fotografia di un bassorilievo in pietra, scattata in un tempio di Angkor, in Cambogia. L'autore ha avuto la sensazione che il suo colore grigio-verde le donasse un’aria un po’ triste, così ha deciso di renderla più luminosa con il plugin AKVIS Decorator.
Ecco la descrizione del processo di decorazione:
Prima di applicare il plugin, sarà necessario effettuare una selezione delle parti dell'immagine che si desiderano decorare.
Questo lavoro è abbastanza complesso perciò, prima di procedere, bisogna pensarci un po' o, meglio ancora, fare un tentativo su un’immagine di dimensioni ridotte (più l'immagine è grande, più è lungo il tempo di elaborazione del plugin). Ho scelto la seconda opzione, che mi ha aiutato a capire gli errori che non dovrebbero essere fatti. Ora sono in grado di descrivere il procedimento corretto della decorazione di questo bassorilievo.
- Passaggio 1. Ho aperto la foto originale in AliveColors.

- Passaggio 2. Considerato che bisognerà lavorare su diverse parti selezionate dell'immagine, è preferibile cominciare con le selezioni. La prima parte dell'immagine da selezionare è la signora, per fare questo utilizzo lo strumento Selezione rapida
 .
.

La foto seguente mostra il risultato della selezione. Ora è importante salvarla con un suggestivo nome, ad esempio, "signora". (Nota: La selezione salvata nella scheda Selezioni.)

- Passaggio 3. Interseca canale alfa con selezione e inverto questa selezione: Seleziona -> Inverti. Salvo il risultato con il nome "sfondo". Proseguo con pennello Selezione rapida
 , divido questa selezione in altre due che chiamerò "Sfondo vicino" e "Sfondo lontano".
, divido questa selezione in altre due che chiamerò "Sfondo vicino" e "Sfondo lontano".


- Passaggio 4. Carico la selezione "signora", la dividono in altre tre selezioni, allo stesso modo, e le nomino "pelle", "oro" (per i gioielli d'oro) e "gonna".
Salvo il mio lavoro.



Siccome ho intenzione di decorare ogni parte dell’immagine, penso che il modo migliore di lavorare sia quello di iniziare dallo sfondo più lontano, fino ad arrivare a quello vicino, per poi passare alla pelle, alla gonna ed infine ai gioielli dorati. Ciascuna di queste parti sarà decorata in modo diverso dal plugin.
- Passaggio 5. Improvvisamente ho avuto voglia di provare con delle textures personali sullo sfondo - solo per divertimento!
Voglio delle textures che nascondano in parte la struttura dello sfondo. Ho preso la foto di una panchina coperta di graffiti, scattata in un parco…

…ed ho ritagliato un piccolo quadrato di foglie morte sul terreno. Ho ridimensionato l’immagine fino ad arrivare a 100x100 pixel, quindi ho modificato il colore in Tonalità/Saturazione impostando: Tonalità 116, Saturazione 57, Luminosità 0.


Ho salvato il risultato come "purper_autumn_leaves.JPG" con la massima qualità (100), nella cartella dove salvo le mie textures personali. È possibile creare questa cartella ovunque sull’HD, ma è necessario ricordare il percorso.
- Passaggio 6. Ho ripreso poi la stessa foto e l’ho ritagliata nuovamente, ma questa volta selezionando i graffiti sulla panchina. Ho ridotto l’immagine fino a 100x100 pixel e ho aggiunto due livelli di regolazioni.
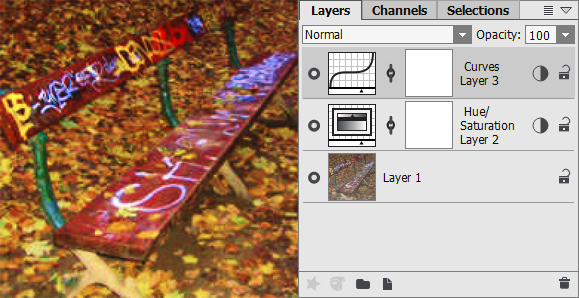
Il primo è stato Tonalità/Saturazione con le seguenti impostazioni: Tonalità 7, Saturazione 55, Luminosità 0. Il secondo è stato Curve con le seguenti impostazioni (iniziando dal canale RGB): 0-0, 86-54, 180-204, 255-255.
Ho salvato il risultato come "graffiti_on_bench.JPG" con la massima qualità, nella cartella delle mie textures personali.
- Passaggio 7. Ora, finalmente, posso iniziare il mio lavoro di decorazione. Duplicare l'immagine di sfondo: Livelli -> Duplica. Lavorerò su questo nuovo livello in modo che io possa tornare facilmente indietro in caso di errore. Attivo il duplicato che chiamerò Sfondo lontano, recupero la selezione "Sfondo lontano" e apro il plugin Decorator: Effetti -> AKVIS -> Decorator.
Vado nella Libreria texture (doppio clic sulla casella quadrata, a destra, con la texture campione), clicco sul pulsante
 e seleziono la mia texture personale "graffiti_on_bench.JPG". Preferisco non mantenere le impostazioni predefinite ma ridurre la Luminosità a 73 e modificare la posizione della Fonte di luce.
e seleziono la mia texture personale "graffiti_on_bench.JPG". Preferisco non mantenere le impostazioni predefinite ma ridurre la Luminosità a 73 e modificare la posizione della Fonte di luce.
Clicco sul pulsante
 e applico la texture alla parte selezionata della foto; dato che è grande, il trattamento richiederà un po’ di tempo, al termine dell’elaborazione, l’immagine verrà visualizzata nella scheda Dopo.
e applico la texture alla parte selezionata della foto; dato che è grande, il trattamento richiederà un po’ di tempo, al termine dell’elaborazione, l’immagine verrà visualizzata nella scheda Dopo.
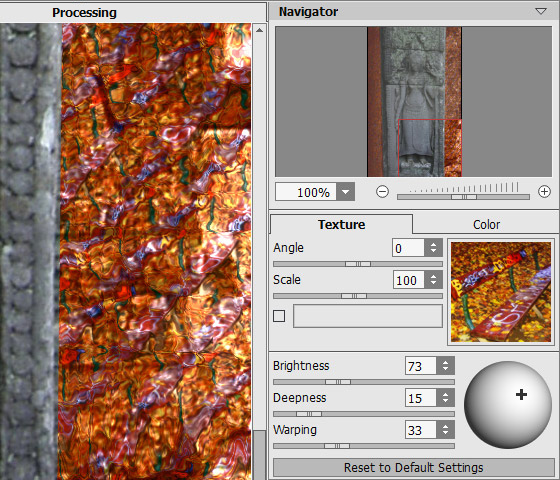
Sono soddisfatto! Quindi clicco sul pulsante
 , il plugin si chiude ed il risultato viene applicato all'immagine. Digito Ctrl+D per deselezionare l'immagine.
, il plugin si chiude ed il risultato viene applicato all'immagine. Digito Ctrl+D per deselezionare l'immagine.

- Passaggio 8. Duplico il livello sfondo lontano, lo rinomino sfondo vicino, carico la selezione "sfondo vicino" e apro il plugin AKVIS Decorator.
Vado nella Libreria texture, clicco su
 e seleziono la mia texture personale "purper_autumn_leaves.JPG", riduco la Luminosità a 39 e modifico la posizione della Fonte di luce.
e seleziono la mia texture personale "purper_autumn_leaves.JPG", riduco la Luminosità a 39 e modifico la posizione della Fonte di luce.
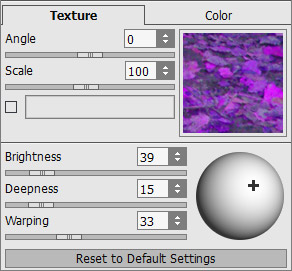
Clicco sul pulsante
 . Sono soddisfatto del risultato, premo su per applicarlo all'immagine e chiudere il plugin. Digito Ctrl+D per deselezionare l'immagine.
. Sono soddisfatto del risultato, premo su per applicarlo all'immagine e chiudere il plugin. Digito Ctrl+D per deselezionare l'immagine.

- Passaggio 9. Con Livelli -> Duplica duplico il livello e lo chiamo pelle. Carico la selezione "pelle" e apro nuovamente il plugin AKVIS Decorator. Ho deciso di usare una texture legno per la pelle della signora.
Apro la Libreria texture, faccio diverse prove con alcune trame in legno e varie impostazioni, fino a trovare la soluzione migliore.
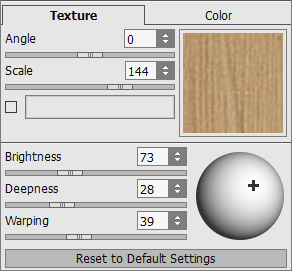
Clicco sul pulsante
 . Il risultato mi sta bene. Faccio clic sul pulsante per applicarlo e chiudere il plugin. Digito Ctrl+D per deselezionare l'immagine.
. Il risultato mi sta bene. Faccio clic sul pulsante per applicarlo e chiudere il plugin. Digito Ctrl+D per deselezionare l'immagine.
- Passaggio 10. Anche in questo caso, duplico il livello Livelli -> Duplica e nomino il duplicato gonna, carico la selezione "gonna" e apro il plugin AKVIS Decorator.
Nella Libreria texture scelgo un tessuto con fiori bianchi su sfondo rosa e cambio le impostazioni nel modo seguente:
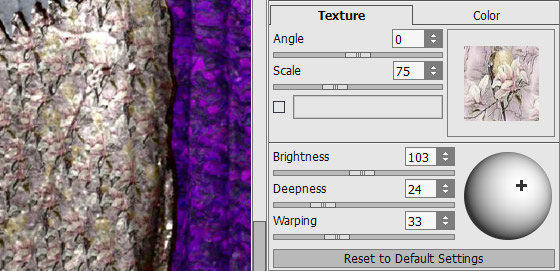
Come sempre ho eseguito ed applicato il plugin.
- Passaggio 11. Vado a trattare i gioielli d'oro della signora. Duplico nuovamente il livello di lavoro e lo nomino oro. Carico la selezione "oro", apro nuovamente il plugin AKVIS Decorator e seleziono una texture metallica simile a monete d'oro, ma è troppo colore rame (troppo rosso), così ho deciso di sostituirlo con un colore giallo. Faccio clic sul rettangolo, si apre una nuova finestra dove scelgo il colore giallo (RGB: 255,217,0) e chiudo la finestra con un clic su OK.
Modifico le impostazioni per ottenere un metallo brillante - vale a dire che aumento luminosità e profondità.
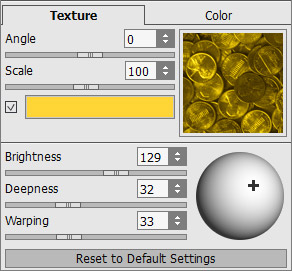
Eseguo e applico il plugin.
L'immagine seguente mostra il risultato e tutti i vari livelli. Elimino i livelli intermedi che non servono più. (Ricordo: li ho tenuti per andare sul sicuro in caso di errore!)
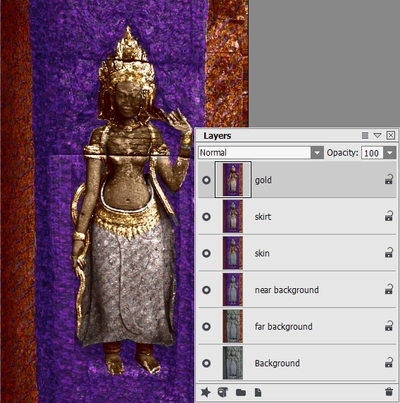
- Passaggio 12. Io non sono del tutto soddisfatto della mia immagine. Tuttavia, ricordo, ho conservato tutte le mie selezioni come canali alfa, affinchè possa facilmente modificare l'aspetto di ogni parte. Dopo varie prove ed errori, ho scelto in questo modo: applico le 3 regolazioni di Tonalità/Saturazione su entrambi gli sfondi e sulla signora.
E' un trucco molto semplice. Ecco come fare:
Carico la selezione "sfondo lontano". Nel menu principale scelgo Livelli -> Nuovo -> Livello di regolazione -> Tonalità/Saturazione e creo un livello di regolazione limitato allo "sfondo lontano". Alla stessa maniera, eseguo la regolazione sullo "sfondo vicino" e sulla "Signora".
Ho scelto le seguenti impostazioni per la regolazione di questi livelli:
1. La signora:
- Tonalità: 0
- Saturazione: 30
- Luminosità: 52. Sfondo lontano:
- Tonalità: -104
- Saturazione: -5
- Luminosità: -103. Sfondo vicino:
- Tonalità: -7
- Saturazione: -10
- Luminosità: 0

Non avete la sensazione che la foto originale sia senza vita e che questa trasformazione abbia reso l’immagine un prezioso elemento decorativo per la vetrina di un antiquario? Questa è la magia del plugin AKVIS Decorator.
