Лоскутная мозаика
Автор примера Chantal Meus, Франция.
Лоскутная мозаика является одной из древнейших технологий шитья. Люди украшали ей одежду и предметы интерьера еще 3000 лет назад. Как самостоятельный вид декоративно-прикладного искусства лоскутная техника начала развиваться в Англии в первой половине XVIII века и постепенно завоевала любовь людей из разных стран мира. Вы тоже хотите освоить эту интересную технику, но затрудняетесь с выбором цвета или композиции? С помощью AKVIS Decorator вы сможете воплотить любые идеи и создать множество разнообразных эскизов для своей будущей мозаики.
Chantal предложила нам свой пример эскиза для шитья.
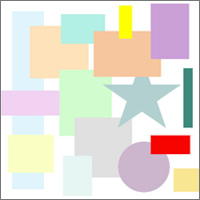 |
 |
| Исходное изображение | Результат |
Данный пример выполнен в графическом редакторе AliveColors, но те же действия можно повторить в любом другом графическом редакторе, c которым совместим плагин AKVIS Decorator.
- Шаг 1. Создайте в графическом редакторе новый файл с белым фоном, размер холста 400x400 пикселов.
- Шаг 2. С помощью инструмента Прямоугольное выделение
 выделите прямоугольную область на холсте, как это показано на изображении.
выделите прямоугольную область на холсте, как это показано на изображении.
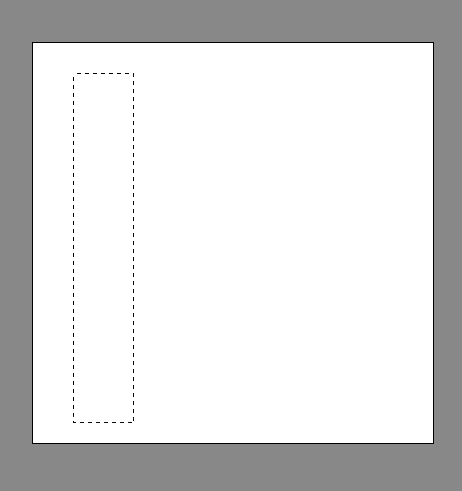
- Шаг 3. При помощи инструмента Заливка
 закрасьте прямоугольную область голубым цветом.
закрасьте прямоугольную область голубым цветом.
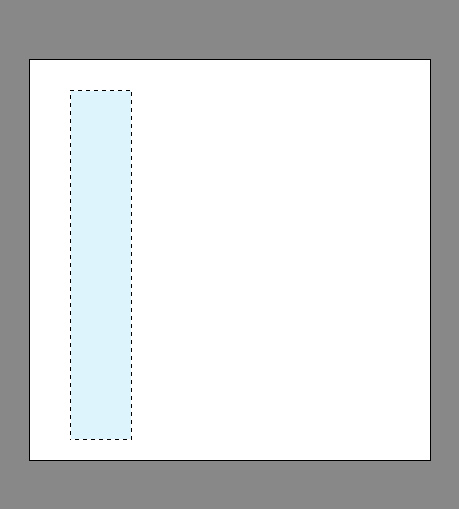
- Шаг 4. Снимите выделение нажатием левой кнопки мыши на любом свободном месте холста.
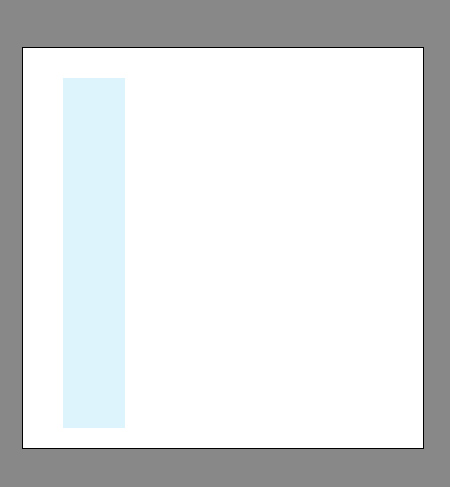
- Шаг 5. С помощью инструмента Прямоугольное выделение
 выделите квадратную область, как это показано на рисунке.
выделите квадратную область, как это показано на рисунке.
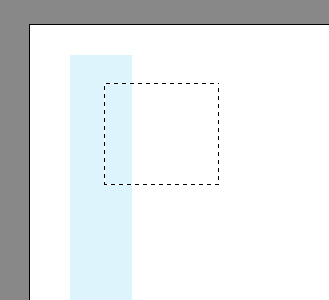
- Шаг 6. Инструментом Заливка
 закрасьте квадратную область розовым цветом.
закрасьте квадратную область розовым цветом.
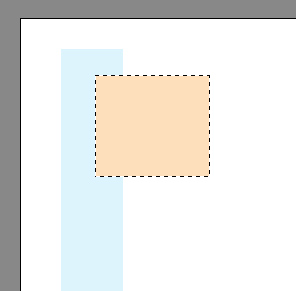
- Шаг 7. Снимите выделение (Ctrl+D).
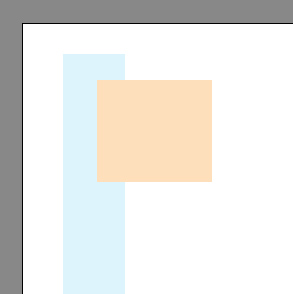
- Шаг 8. Далее, соблюдая тот же порядок действий, добавьте другие фигуры на холст. Используйте разные инструменты выделения. Некоторые фигуры могут быть выполнены при помощи инструмента Эллиптическое выделение
 . Также применяйте различные цвета заливки. В итоге должна получиться следующая картина:
. Также применяйте различные цвета заливки. В итоге должна получиться следующая картина:
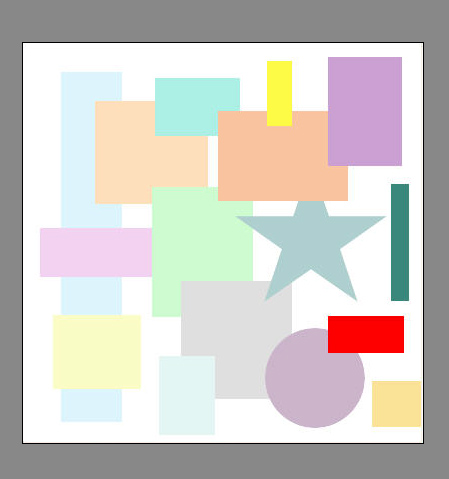
- Шаг 9. При помощи инструмента Волшебная палочка
 выделите первый прямоугольник.
выделите первый прямоугольник.
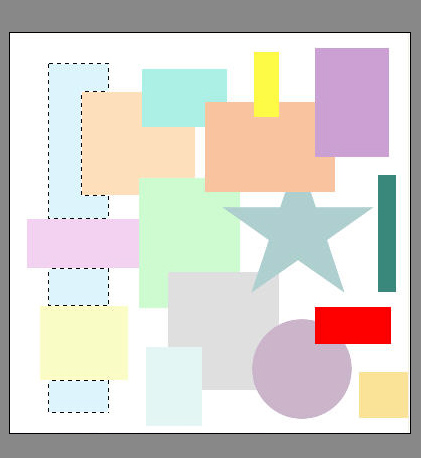
- Шаг 10. Вызовите плагин AKVIS Decorator. Для этого в основном меню выберите пункт Effects -> AKVIS -> Decorator.
Зайдите в закладку Текстура на Панели настроек. Для выбора необходимой текстуры используйте Библиотеку текстур. Для входа в библиотеку дважды щелкните левой кнопкой мыши по квадрату с изображением текстуры.
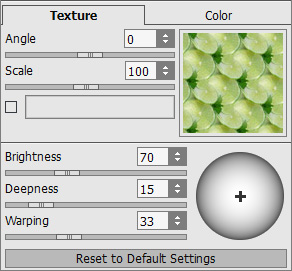
Измените параметры текстуры, как показано на скриншоте. Сделать это можно перемещением ползунка влево/вправо либо задав численные значения.
- Шаг 11. Нажмите на кнопку
 , чтобы наложить текстуру на выделенный объект. Результат наложения текстуры будет показан в закладке Обработка.
, чтобы наложить текстуру на выделенный объект. Результат наложения текстуры будет показан в закладке Обработка.
Если результат вас устраивает, нажмите на кнопку
 для закрытия окна плагина и передачи результата в редактор.
для закрытия окна плагина и передачи результата в редактор.
- Шаг 12. С помощью инструмента Волшебная палочка
 выделите следующую фигуру.
выделите следующую фигуру.
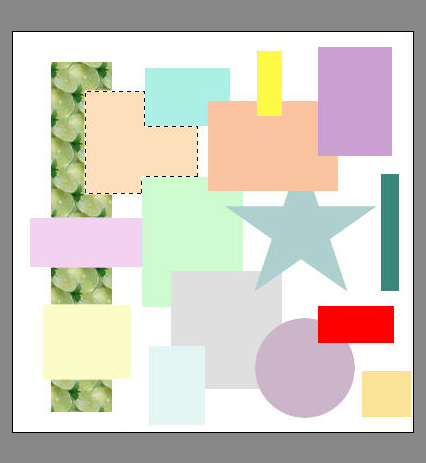
- Шаг 13. Снова вызовите плагин AKVIS Decorator. На закладке Текстура выберите необходимую текстуру в Библиотеке текстур. Измените параметры текстуры как показано на рисунке.
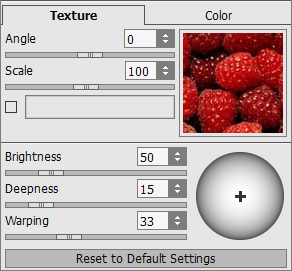
- Шаг 14. Снова нажмите на
 для запуска процесса обработки, а затем
для запуска процесса обработки, а затем  для применения результата и возврата в редактор.
для применения результата и возврата в редактор.
- Шаг 15. Аналогично наложите различные текстуры на оставшиеся фигуры.
- Шаг 16. С помощью инструмента Волшебная палочка
 выделите фон изображения.
выделите фон изображения.
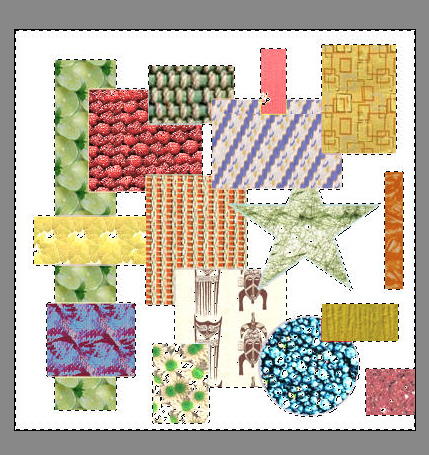
- Шаг 17. В очередной раз вызовите плагин AKVIS Decorator. В закладке Текстура в Библиотеке текстур выберите необходимую текстуру, затем подберите параметры. Для изменения цвета текстуры активируйте чек-бокс, затем щёлкните по пластине и задайте цвет в стандартном диалоге Выбрать цвет.
Автор выбрала текстуру из группы Металл и следующие значения параметров:
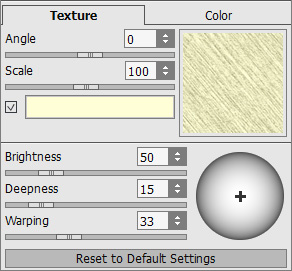
По завершении повторите Шаг 11.
- Шаг 18. Вы можете добавить рамку для полотна. Для этого увеличьте размер холста: в основном меню выберите пункт Изображение -> Размер холста. В открывшемся окне установите нужные размеры. Автор добавила по 40 пикселов с каждой стороны.
- Шаг 19. После этого инструментом Волшебная палочка
 выделите рамку и при помощи Заливки
выделите рамку и при помощи Заливки  закрасьте её в красный цвет.
закрасьте её в красный цвет.

- Шаг 20. Вызовите плагин AKVIS Decorator. На закладке Текстура выберите нужный узор. Автор выбрала текстуру из группы Краска с настройками по умолчанию.
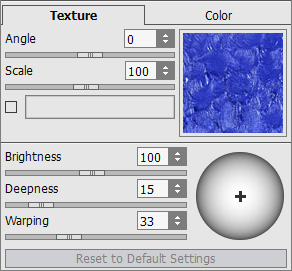
Повторите Шаг 11. Выделение не снимайте.
- Шаг 21. Теперь придайте рамке объём и реалистичность.
Для начала скопируйте выделенную область на новый слой. Для этого в основном меню выберите пункт Слои -> Новый -> Скопировать на новый слой.
Теперь измените стиль слоя: выберите пункт меню Слои -> Эффекты слоя -> Рельеф. В открывшемся окне измените параметры на своё усмотрение.
- Шаг 22. В результате вы получите красивое панно в современной рамке.

