Colorização de Interiores em 3D
A imagem original foi criada usando-se o software de modelagem 3D, mas alguns dos objetos não foram coloridos. Usaremos então o AKVIS Decorator para colorir os elementos interiores ainda não coloridos e dar uma aparência final à imagem.

Imagem original

Resultado
O exemplo foi criado no editor de imagens AliveColors usando-se o plugin AKVIS Decorator.
-
Passo 1. Abra a foto original no editor de imagens da AliveColors. Crie então uma cópia da camada de fundo (Layers -> Duplicate...).

Imagem original -
Passo 2. A foto selecionada contém várias áreas que precisam ser processadas: uma parede, um vaso com rosas e uma coluna existente sob ela.
Em primeiro lugar, selecione a parede. Escolha então uma das ferramentas de seleção, por exemplo, Seleção poligonal
 e selecione a parede.
e selecione a parede.
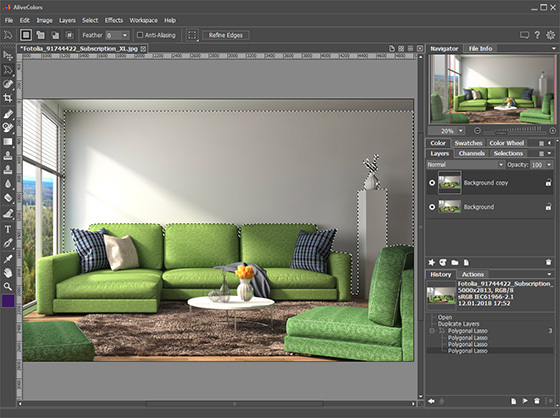
Selecione o objeto -
Passo 3. Bloqueie a seleção criada. Vá para o painel Seleção e clique no ícone do cadeado aberto
 que está ao lado da seleção criada, esse ícone se transformará em um cadeado fechado
que está ao lado da seleção criada, esse ícone se transformará em um cadeado fechado  . Agora, quando você cria uma nova seleção, a seleção guardada pelo cadeado fechado não será jamais perdida.
. Agora, quando você cria uma nova seleção, a seleção guardada pelo cadeado fechado não será jamais perdida.
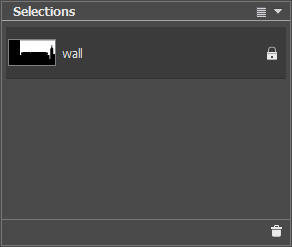
Painel de seleção em AliveColors -
Passo 4. Crie seleções separadas para outros objetos: coluna, vaso e rosas. Bloqueie cada seleção no painel Seleção (consulte o Passo 3). Ao todo, obteremos apenas 4 seleções e o painel de Seleção ficará assim:
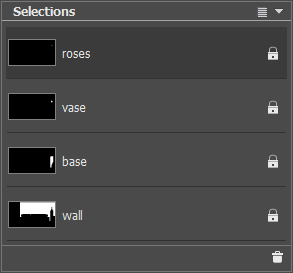
Janela ilustrativa do Painel de SeleçõesSalve a imagem no formato .akvis (File -> Save As...). Todas as seleções criadas então serão salvas, o que nos permitirá continuar o processamento a qualquer momento.
-
Passo 5. Vamos começar agora a colorir os objetos selecionados. No painel Seleção escolha a seleção da parede e abra o plugin AKVIS Decorator (Effects -> AKVIS -> Decorator).
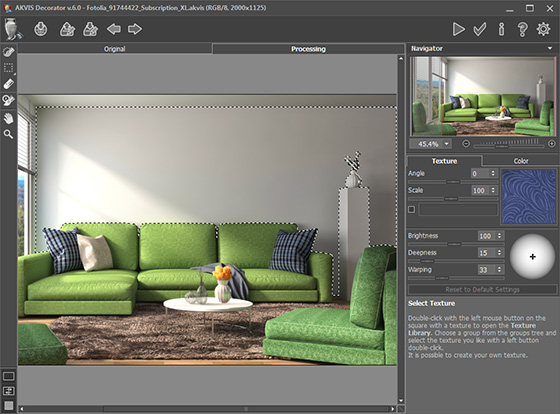
Janela do plugin do AKVIS DecoratorClique duas vezes no ícone de textura, selecione o grupo Papel de parede na Biblioteca de Texturas e escolha uma das texturas.
Agora defina os parâmetros na guia Textura e clique no botão que exibe uma seta apontando para a direita
 .
.
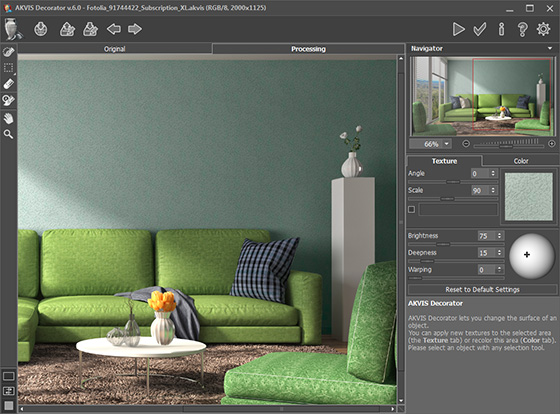
Janela mostrando como se aplica textura na paredeNesse instante clique
 para aplicar o resultado e feche a janela do plugin.
para aplicar o resultado e feche a janela do plugin.
- Passo 6. Repita o passo 5 para todas as seleções criadas usando diferentes texturas e cores. Depois de processar todos os objetos, conseguiremos o seguinte resultado:
Você pode conseguir um infinito número de outras versões da imagem simplesmente aplicando outras texturas e cores. Para isso basta criar uma nova cópia da camada de fundo e repetir o passo 5 para todas as seleções.

