Colorazione del design d'interni 3D
L'immagine originale è stata creata utilizzando il software di modellazione 3D, ma alcuni oggetti non sono stati colorati. Useremo AKVIS Decorator per colorare gli elementi del design d'interni e dare all'immagine un aspetto finito e più realistico.

Immagine originale

Risultato
L'esempio è stato creato nell'editor di immagini AliveColors con il plugin AKVIS Decorator.
-
Passaggio 1. Aprire la foto nell'editor di immagini AliveColors. Crea una copia del livello di sfondo (Livelli -> Duplica...).

Immagine originale -
Passaggio 2. L'immagine selezionata contiene diverse aree che devono essere elaborate: un muro, un vaso con rose e una colonna sotto di esso.
In primo luogo, selezionare il muro usando uno degli strumenti di selezione, ad esempio Selezione poligonale
 .
.
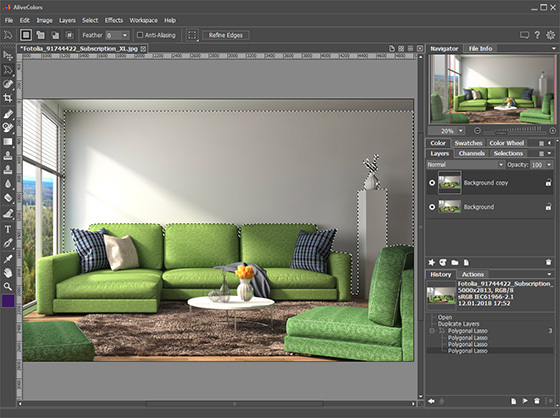
Seleziona oggetto -
Passaggio 3. Bloccare la selezione creata. Andare al pannello Selezione e fare clic sull'icona
 accanto alla selezione creata, si trasformerà in
accanto alla selezione creata, si trasformerà in  . Ora quando si crea una nuova selezione, questa selezione bloccata non andrà persa.
. Ora quando si crea una nuova selezione, questa selezione bloccata non andrà persa.
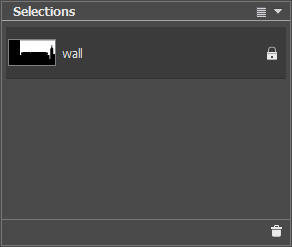
Pannello Selezione in AliveColors -
Passaggio 4. Creare selezioni separate per altri oggetti: la colonna, il vaso e le rose. Bloccare ciascuna selezione nel pannello Selezione (Passaggio 3). Complessivamente, otterremo 4 selezioni e il pannello Selezione sarà simile a questo:
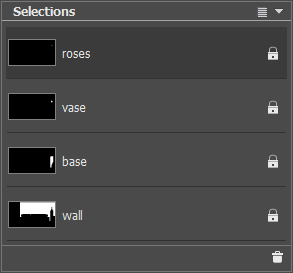
Tutte le selezioniSalvare l'immagine nel formato .akvis (File -> Salva come...). Tutte le selezioni create verranno salvate, che ci consentirà di continuare l'elaborazione in qualsiasi momento.
-
Passaggio 5. Iniziamo a colorare gli oggetti selezionati. Nel pannello Selezione scegliere la selezione del muro e aprire il plugin AKVIS Decorator (Effetti -> AKVIS -> Decorator).
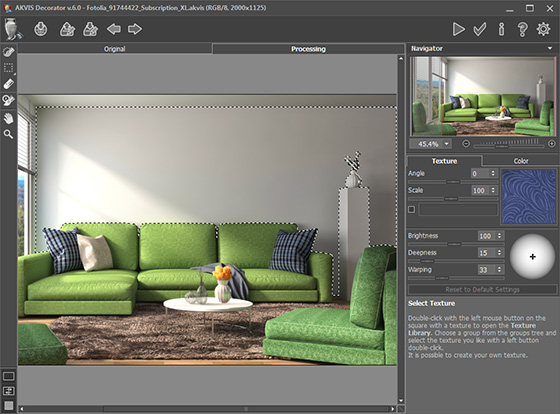
Plugin AKVIS DecoratorFare doppio clic sull'icona della trama, selezionare il gruppo Carte da parati nella Libreria e scegliere una delle trame.
Impostare i parametri nella scheda Texture e fare clic sul pulsante
 .
.
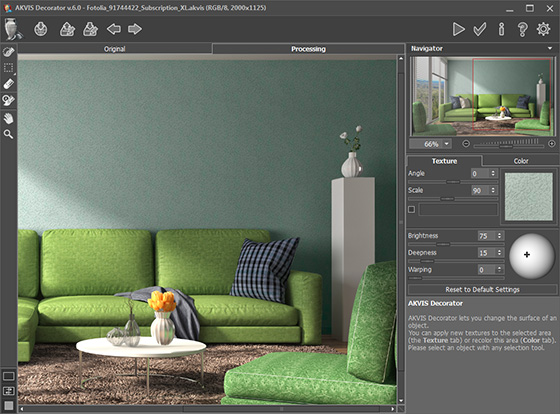
Applicazione di texture al muroFare clic su
 per applicare il risultato e chiudere la finestra del plugin.
per applicare il risultato e chiudere la finestra del plugin.
- Passaggio 6. Ripetere il Passaggio 5 per tutte le selezi1oni create utilizzando trame e colori diversi. Dopo l'elaborazione di tutti gli oggetti, abbiamo il seguente risultato:
È possibile ottenere un numero infinito di versioni di questa immagine applicando altre trame e colori. Basta creare una nuova copia del livello di sfondo e ripetere il Passaggio 5 per tutte le selezioni.

