Stapelverarbeitung mit Photoshop Plugins
Die Plugins von AKVIS unterstützen die Automatisieren-Funktion in Adobe Photoshop.
Stapelverarbeitung ist sehr nützlich und zeitsparend, wenn Sie eine Reihe von Fotos bearbeiten möchten. Diese Funktion wendet die gleichen Einstellungen von AKVIS OilPaint auf einen Ordner mit Bildern an.
Selbst wenn Sie Stapelverarbeitung bisher noch nie benutzt haben, wird es Ihnen keine Mühe kosten, sich damit zurechtzufinden. Man muss eine Aktion anlegen und anschließend die Aktion auf das Verzeichnis anwenden, in dem sich die Bilder befinden.
Folgen Sie der Anleitung:
- Schritt 1. Erstellen Sie auf Ihrer Festplatte 2 Verzeichnisse: "Ausgangsdateien" und "Ergebnisdateien". Kopieren Sie Ihre Fotos zur Bearbeitung in den Ordner "Ausgangsdateien". Bearbeitete Fotos werden in dem Ordner "Ergebnisdateien" gespeichert.
- Schritt 2. Öffnen Sie eines der Originalfotos in Adobe Photoshop. Wir werden dieses Foto benutzen, um die Einstellungen von AKVIS OilPaint anzupassen und eine Aktion zu erstellen.

- Schritt 3. In der Aktionen-Palette klicken Sie auf die Schaltfläche Neuen Satz erstellen. In dem erscheinenden Fenster geben Sie einen Namen für das neue Set von Aktionen ein, z.B. "AKVIS".
Wenn Sie bereits ein Set für AKVIS Aktionen haben, können Sie es einfach auswählen.
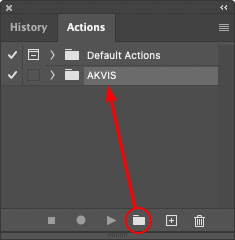
Neues Set in der Palette Aktionen anlegen - Schritt 4. Klicken Sie auf das Symbol Neue Aktion erstellen und geben Sie einen Namen für die Aktion ein, z.B. "Oil".
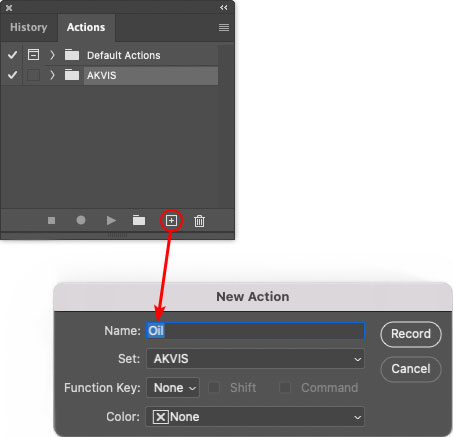
Neue AktionKlicken Sie auf den Button Aufzeichnung beginnen, sodass die Aufnahme der Aktion startet.
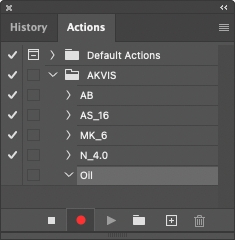
- Schritt 5. Rufen Sie das Plugin auf und passen Sie die Einstellungen an.
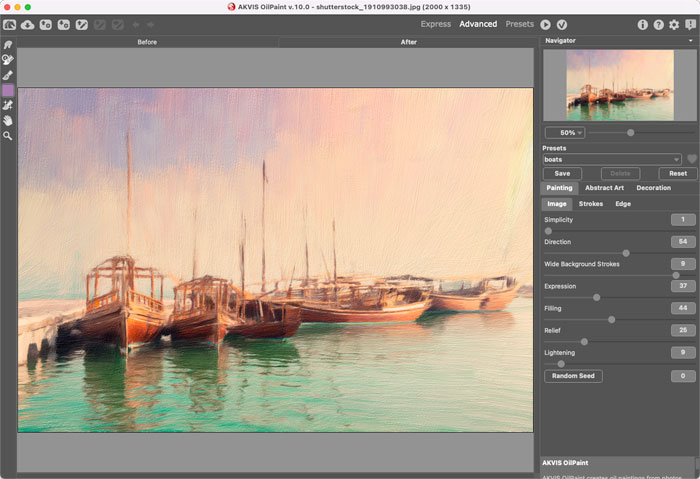
- Schritt 6. Klicken Sie auf
 . Das Plugin-Fenster wird geschlossen und der Effekt wird auf das Bild angewendet. In der Aktionen-Palette wird eine neue Zeile mit dem Namen des Plugins angezeigt.
. Das Plugin-Fenster wird geschlossen und der Effekt wird auf das Bild angewendet. In der Aktionen-Palette wird eine neue Zeile mit dem Namen des Plugins angezeigt.
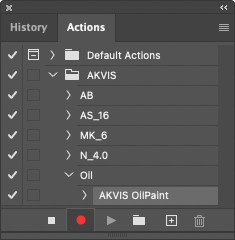
- Schritt 7. Die Aktion wird immer noch aufgezeichnet. Wählen Sie im Menü Datei den Eintrag Speichern als und speichern Sie das Bild im Verzeichnis "Ergebnisdateien" ab.
- Schritt 8. Stoppen Sie die Aufnahme der Aktion, indem Sie den Button Ausführen/Aufzeichnen beenden drücken, den Sie am Boden der Aktionen Palette finden.
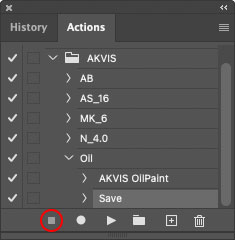
- Schritt 9. Löschen Sie die Datei, die Sie gleich im Verzeichnis "Ergebnisdateien" abgespeichert haben.
- Schritt 10. Die Aktion ist angelegt und Sie können somit mit der Stapelverarbeitung der Videobilder fortfahren. Wählen Sie unter Datei den Befehl Automatisieren -> Stapelverarbeitung.
- Schritt 11. In dem Stapelverarbeitung-Fenster passen Sie die Einstellungen an:
Wählen Sie im Feld Satz "AKVIS" und die neue Aktion.
Im Feld Quelle legen Sie den Ordner fest. Drücken Sie auf Wählen... und wählen Sie den Ordner "Ausgangsdateien" aus.
Solange Sie noch nicht den Befehl ‚Datei öffnen’ in der Aktion ausgeführt haben, sollte das Kästchen "Dateien nur speichern, wenn Aktionsset Befehl "Speichern" oder "Speichern unter" enthält" deaktiviert werden.
Wählen Sie für das Feld Ziel den Eintrag Ordner, drücken Sie anschließend Wählen... und wählen Sie den Ordner "Ergebnisdateien" aus.
Aktivieren Sie das Kästchen "Dateien nur speichern, wenn Aktionsset Befehl "Speichern" oder "Speichern unter" enthält".
Im Segment zur Dateibenennung geben Sie die Namenstruktur für die zu bearbeitenden Bilder an. Damit die Bilder nicht umbenannt werden, wählen Sie Dokumentenname im ersten Feld und Erweiterung im zweiten Feld.
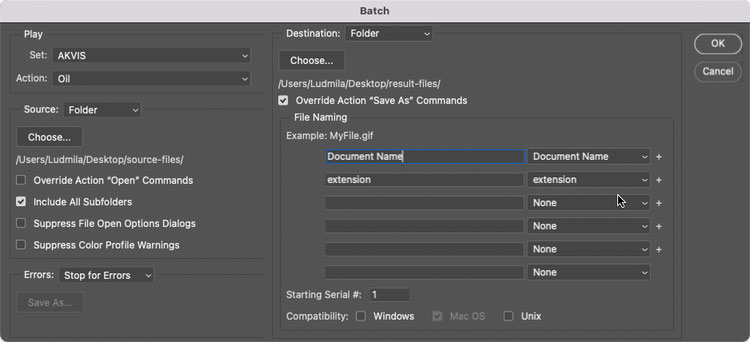
- Schritt 12. Drücken Sie auf OK-Button, um die Stapelverarbeitung zu starten. Photoshop wendet das Plugin auf alle Fotos in dem "Ausgangsdateien"-Ordner an und speichert die bearbeiteten Bilder in dem "Ergebnisdateien"-Ordner.