Ошибки экспозиции и Photoshop
Статья публикуется с разрешения автора.
В данной статье мной будет рассмотрено исправление неправильной экспозиции средствами Photoshop. Путей решения этой проблемы существует множество, и прошу опытных пользователей не посыпать голову пеплом, статья прежде всего ориентирована на любителей, начинающих делать первые шаги в освоении этого графического редактора.
Вышеназванную проблему я попытаюсь исправить с помощью корректирующих слоев. На заре освоения Photoshop мне не раз попадались занимательные статьи, но даже мое неудержимое стремление освоить работу с редактором, не могло пробить стену непонимания загадочных фраз типа – “уровнями добиваемся необходимого”, “используем Screen”, “убираем шум перемещением точек” и т.п. Поэтому, как я и сказал ранее, статья рассчитана на начинающих, и мной будет предпринята попытка максимально доступным языком, пошагово, с картинками описать все выполняемые действия.
Данный метод выбран не случайно, т.к. позволяет более гибко вести обработку, легко исправлять ранее допущенные огрехи и несмотря на то, что данный метод не позволяет применять корректирующие слои к изображениям с 16-битовыми цветовыми каналами, я думаю, что 8-бит для любителя более чем достаточно. Поехали ?..
Открываем файл с изображением (Рис 1). Снимок ужасен, так и просится в корзину, а если это ценный кадр? Попробуем “поковыряться”.

Сразу отметим, что информация об объекте не полностью утеряна, как в светах, так и в тенях, и значит, можно надеяться. Без разницы, за что браться в первую очередь, я привык начинать с теней. В строке меню выбираем команду Layer – Add Adjustment Layer – Curves (Рис.2)
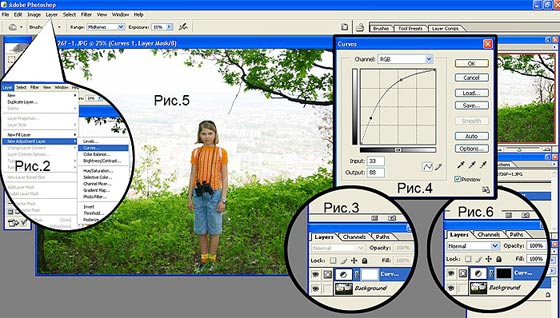
В палитре Layers появляется корректирующая маска слоя (Рис.3), и появляется диалоговое окно корректирующего слоя Curves (Рис.4). Искривляем прямую, добиваясь нужного осветления в тенях, не забываем кликнуть ОК. (Рис.5). Корректирующая маска слоя, в палитре Layers, белого цвета и, значит, она прозрачна. Нажимая сочетание клавиш Ctrl + I, мы как бы выливаем на нее ведро черной краски, но это необходимо. Маска почернела (Рис.6) и скрыла находящееся под ней осветленное нами изображение. Как же теперь избирательно, только в нужных (темных, нуждающихся в осветлении) местах, стереть её?? Наша задача, убирая эту маску где на 100%, а где на 10–30%, регулировать появление осветленного изображения, естественно, на темных участках. Для этого в панели инструментов (Рис.7) выбираем инструмент Brush (Кисть), а в панели параметров инструментов (Рис.8) выбираем её прозрачность от 0 до 100% (в процессе обработки прозрачность кисти меняем много раз для разных участков).
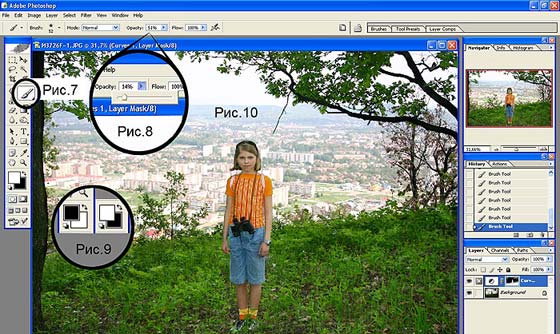
В процессе стирания маски изменяем не только прозрачность кисти, но и её размер и мягкость.
Необходимо уяснить, что в тех местах, где маска черная, мы не видим осветленного изображения, а видим только исходное (Рис.1). Там, где она белая, она прозрачная, и мы видим изображение (Рис.5). Там же, где маска серая, мы видим оба изображения в пропорции, зависимой от плотности серого цвета маски.
Чем же хорош этот метод коррекции? Допустим, мы по неосторожности кистью стёрли маску не в том месте и вовремя не заметили это. Не беда, достаточно поменять местами цвет переднего плана и фона (Рис.9) и этой же кистью восстановить поврежденное место в маске.
Вот и сделана половина дела (Рис.10). Теперь необходимо в палитре Layers сделать основным слой Background, щёлкнув левой кнопкой на нём (Рис.11), и приступить к созданию корректирующей маски слоя для исправления пересвеченных областей исходной фотографии.
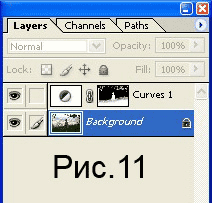
Порядок действий такой же, как и в первом случае, с той лишь разницей, что в диалоговом окне корректирующего слоя Curves (Рис.12) необходимо сделать изображение более тёмным, далее все действия в той же последовательности, не забывая, что теперь предстоит затемнить пересвеченные области.
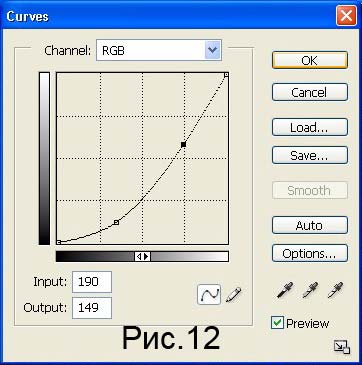
В конце обработки, если нас удовлетворила выполненная работа, склеиваем слои командой Flatten Image (Рис.13).
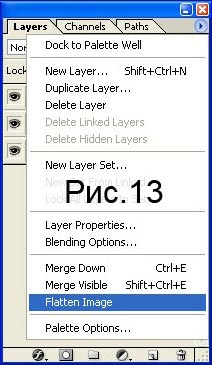
Вот что у нас получилось (Рис.14). Не правда ли, стоило немного потрудиться?

Ещё один пример использования данного метода (Рис.15).

На самом деле, способов исправления подобных дефектов съёмки существует и ещё будет придумано великое множество, но главной своей задачей я считаю следующую: не только научить Вас какому-нибудь из них или назидательно порекомендовать не допускать ошибок, а пробудить интерес к освоению замечательного графического редактора. Данная статья является рукой, приглашающей в увлекательный и удивительный мир Фотошопа.