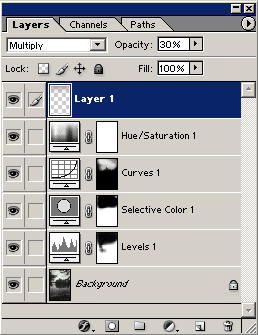Цветокоррекция на примере пейзажной фотографии
Статья публикуется с разрешения автора.
В этой статье я расскажу о некоторых приемах цветокоррекции. Из фотографии с сумрачным пейзажем мы попытаемся сделать картинку, более приятную для глаза, увеличив контраст и насыщенность цветов. Основным инструментом нам послужат корректирующие слои (adjustment layers) Фотошопа.
Перед вами исходный снимок. Пасмурная погода, синеватый рассеянный свет от облаков. Фото получилось неконтрастым, цвета - блеклыми. Посмотрим, что можно с ним сделать.

Мы будем использовать adjustment layers, поскольку этот инструмент удобнее в работе, чем просто команда Adjustment: мы получаем возможность создавать маски (подробнее об этом ниже), изменять степень влияния наших настроек на исходное изображение, изменять способ наложения, включать-выключать их, т.е. делать практически все, что вздумается в любой момент работы над изображением. Да, в принципе тот же результат можно получить, используя Adjustment и инструмент History Brush, но такой способ не даст нам возможности контролировать все наши изменения в любой момент. Если вы уверены в том, что собираетесь сделать, то, конечно, можете использовать Adjustment, но я предпочитаю работать с adjustment layers, как с более гибким инструментом. Несмотря на все свои достоинства, этот способ имеет и недостаток: он более ресурсоемкий, то есть вам понадобиться достаточно мощная машина с внушительной оперативной памятью, особенно если вы работаете с большими изображениями. Итак, для начала мы сделаем темные участки фотографии (ветки, кусты, деревья на заднем плане) более светлыми и контрастными. Для этого в палитре Layers (слои), в нижней ее части, нажмем на кнопочку "create new fill or adjustment layers" и из выпавшего списка выберем пункт Levels (Уровни).
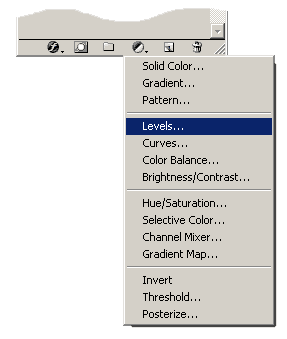
Мы увидим гистограмму, показывающую распределение яркостей в нашем изображении.
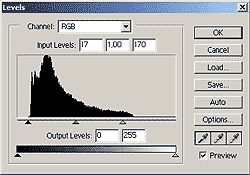
Слева находятся тени, справа - света. Как видим, наше изображение имеет больше темных деталей, чем светлых ("горб" гистограммы смещен влево). Двигая три ползунка внизу гистограммы, можно изменять распределение яркостей соответсвенно в тенях, средних тонах и светах. Сдвиг влево приводит к осветлению, вправо - к затемнению. Попробуйте подвигать эти ползунки и посмотрите, как при этом изменяется изображение. В нашем случае изображение стало контрастнее и ярче, но небо в результате стало совершенно белым, облака пропали... Не беда, сейчас мы это поправим.

Для этого выберем инструмент Brush, черный цвет, и начнем закрашивать те области, где у нас должно остаться небо (ну или любые места, чрезмерно выбеленные применением Levels). Так как мы при этом находимся в корректирующем слое, то рисование создает "маску" - в черных ее областях корректирующий слой не действует, в белых - действует на 100%, а в местах, закрашенных серым, степень действия варьируется в зависимости от интенсивности маски. Вообще, лучше использовать кисть с прозрачностью 30-60%, это позволяет получить более плавные естественные переходы.
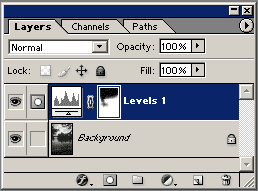
В итоге, на миниатюре маски корректирующего слоя в палитре Layers мы видим сильно уменьшенную картинку маски, а на самом изображении - ура!- снова появились облака. Картинка, безусловно, стала лучше, но мы на достигнутом не остановимся, а пойдем дальше.

Немного уберем синеву на переднем плане, сделаем оттенки зелени более сочными. Для этого из уже знакомого нам списка create new fill or adjustment layers выберем selective color. На первый взгляд, этот инструмент может показаться сложным, но, единожды разобравшись с ним, можно получать поразительные результаты коррекции цветов за считанные секунды, и при этом гораздо удобнее, чем при использовании Levels или Curves. Этот инструмент просто незаменим, когда на картинке нужно убрать небольшой цветовой сдвиг - излишнюю синеву в пасмурную погоду (как в нашем случае), или желтизну при съемке на закате.
Я не буду здесь излишне подробно описывать, как работает Selective color, надеюсь, вы поймете это из примера.
Итак, в желтых цветах (Yellows) сдвинем ползунок yellow на +20% (в нижней части должно быть выбрано method: absolute). Дальше самое главное: в Greens ставим cyan +15%, yellow +23%, black -15%. Вы можете выбрать на картинке именно те цвета (точнее, некий диапазон), которые, по вашему мнению, являются зелеными. У компьютера на этот счет может быть свое мнение - ведь это вы знаете, что листья зеленые, а на самом деле на фото они могут быть коричневыми. Так вот, наши манипуляции с зеленью приведут к тому, что добавив голубого и желтого, и увеличив яркость (посредством вычитания черного), мы получим более сочную листву. В довершение немного "утеплим" нейтральные тона (Neutrals), добавив желтого и уменьшив голубой и пурпурный: Cyan - 5%, Magenta -3%, Yellow +3%. Наши манипуляции привели к тому, что небо слегка позеленело - не беда, в маске слоя Selective Color выделим его черной кистью, как перед этим мы поступили с Levels (гы... а теперь прочтите это предложение вашему товарищу, не знакомому с Photoshop, и посмотрите на его реакцию).

Чтобы окончательно создать из нашей картинки шедевр, немного поработаем над небом. Для этого уже привычным движением создадим новый корректирующий слой Curves. Curves - это, по сути, расширенный вариант Levels, только здесь мы имеем не три точки уровней яркости (света, тени, и середина), а столько, сколько захотим поставить на кривой (но все же соблюдайте меру). При этом наклон кривой показывает контраст - чем кривая круче, тем контрастнее. К сожалению, в отличие от Levels, кривые не показывают гистограммы распределения яркостей (к слову, в некоторых других программах такая возможность есть - но не в Photoshop).
Теперь исправим кривые, как показано на рисунке внизу. Я не показал здесь кривую для зеленого канала, потому что ничего с ней не делал. Если хотите, можете сделать что-нибудь и с ней. Расскажете потом, что получилось.
Делая все эти преобразования, обращайте внимание только на небо - все остальное, как вы уже, вероятно, догадались, мы позже закрасим в маске слоя.
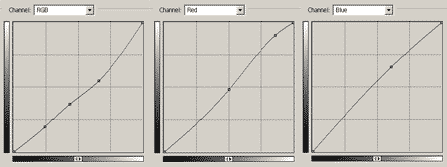
Теперь немного увеличим насыщенность цветов. Создаем новый корректирующий слой Hue/Saturation. Ограничимся перемещением движков Hue -6 (слегка смещает цвета в фиолетовый), Saturation +24 (увеличивает насыщенность цветов). В закладке Edit выбрано Master - это означает, что мы работаем со всеми цветами. Вообще, это довольно высокое значение Saturation, но в данном случае оно вполне уместно. С маской слоя на этот раз ничего делать не будем, насыщенность добавляется ко всей картинке.
И, под занавес, добавим, как говорят наши зарубежные друзья, "dramatically effect". Создадим новый слой, на этот раз не корректирующий, а обычный (для этого достаточно нажать кнопку create new layer, внизу в палитре Layers). Выберем пурпурный цвет, инструмент Gradient, из выбранного цвета в прозрачность. И нарисуем в нашем новом слое градиент от верха картинки до конца неба. Изменим режим наложения слоя с normal на multiply (все в той же палитре Layers, но в верхнем левом углу). А значение Opacity (плотность) изменим по вкусу - я остановился на 30%. Палитра Layers в итоге имеет примерно такой вид, как показано ниже. На этом наша работа завершена.