変換用の写真の前処理
AKVIS Sketch は写真を自動的に鉛筆画に変換する強力なツールですが、場合によっては変換用の写真の前処理が必要になることがあります。
たとえば、以下の写真を見てください。この写真の主な被写体は明らかに人物であることがわかります。この写真を鉛筆画に変換した場合、人物のみが詳細に描画されればよく、背景は大まかになってかまいません。

この写真に対し、AKVIS Sketch プラグインを呼び出して、初期設定のまま変換処理を実行してみるとします。

変換結果を見ると、重要な箇所と重要でない箇所が適切に区別されず、芝生の先端まで詳細に描画されています。その結果、肝心の人物が背景に埋もれてしまい、わかりづらくなっています。
ここで、目的の結果が得られるように、パラメータを調整してみましょう。描画線のサイズを小さくし ([サイズ])、写真を少しぼかし ([水彩画] の値を上げる)、中間調領域のハッチングのレベルを低くし ([中間調のハッチング])、中間調の描画線の強度を弱め ([中間調の強度])、色の効果を追加します ([色])。
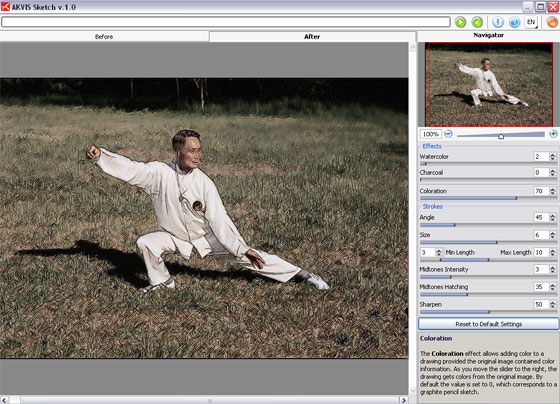
多少ましにはなりましたが、まだ余分なディテールが残っているため、太極拳の動きが的確に表現されていません。したがって、重要な被写体を AKVIS Sketch で正しく認識されるように写真に前処理を加える必要があります。
![]() ボタンをクリックして、フォト エディタ (この例では、Adobe Photoshop) に戻り、変換用の写真に前処理を加えます。
ボタンをクリックして、フォト エディタ (この例では、Adobe Photoshop) に戻り、変換用の写真に前処理を加えます。
最初に、写真の明るさを調整する必要があります。
- 方法 #1 -AKVIS Enhancer プラグインを使用します。
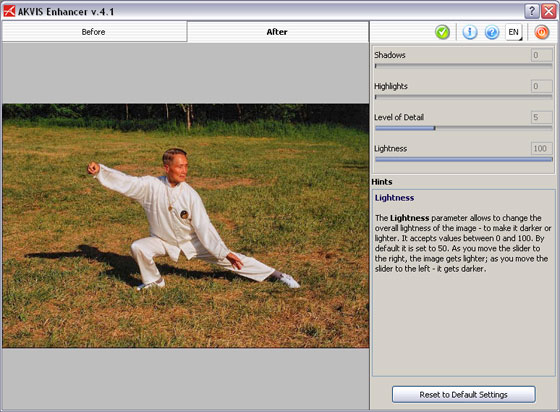
- 方法 #2 - Adobe Photoshop の組み込みツール (たとえば、[イメージ] -> [調整] -> [シャドウ/ハイライト]) を使用します。
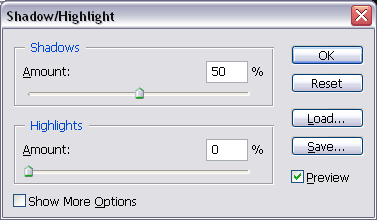
以下はツールの初期設定をそのまま適用した結果です。

次に、主な被写体である人物を背景から視覚的に分離する必要があります。
Adobe Photoshop のぼかしツール (R) を有効にして、背景をぼかします。

これで変換用の写真が準備できましたので、AKVIS Sketch プラグインをもう一度呼び出します。
まず、初期設定のまま変換処理を実行します。

今回は、人物が背景から浮き出て見えます。背景をぼかしているため、芝生の描画線の数が減っています。
もう一度パラメータを調整します。描画線のサイズを小さくし ([サイズ])、中間調領域のハッチングのレベルを低くし ([中間調のハッチング])、水彩画と色の効果を追加します ([水彩画]/[色])。
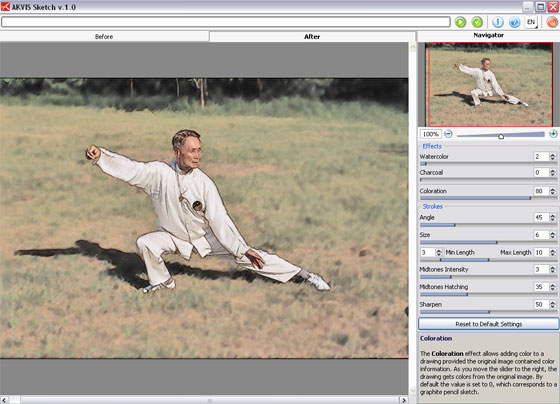
これで目的の結果が得られました。あとは、![]() ボタンをクリックして、変換結果を適用するだけです。
ボタンをクリックして、変換結果を適用するだけです。

