操作方法
AKVIS MakeUp を使うと、写真に魅力が加わり、プロのような仕上がりが期待できます。肌のにきびやシミなどのレタッチを行い、明るく、美しく、滑らかで、澄んだ肌を作り出します。
AKVIS MakeUp を使うと、簡単に勝つ素早く結果を得ることができます。長くて面倒なタスクの数々(レイヤーの操作、マスク、テクスチャ、フィルタ、ぼかしとノイズ、混合モード)に時間を費やさずに済みます。
AKVIS MakeUpでの処理前と処理後を比べてみてください。


AKVIS MakeUpは、独立したスタンドアロン プログラムとして、また、ご使用のグラフィックエディタのプラグインとしても機能します。
AKVIS MakeUpを使用して、写真の品質を上げ、より魅力的な写真にする方法を説明します。
- ステップ 1: イメージを開きます。
- スタンドアロン版で作業する場合:
空のワークスペースをダブルクリックするか、コントロール パネルの
 をクリックすると、[ファイルを開く]ダイアログボックスが表示されます。ワークスペースにイメージをドラッグすることもできます。
をクリックすると、[ファイルを開く]ダイアログボックスが表示されます。ワークスペースにイメージをドラッグすることもできます。
AKVIS MakeUpのスタンドアロン版では、RAW、JPEG、WEBP、PNG、BMP、およびTIFFファイル フォーマットをサポートしています。
- プラグイン版で作業する場合:
[ファイル] > [開く]コマンドを実行するか、Ctrl+O(Macでは ⌘+O)を同時に押し、お使いのフォトエディタでイメージを開きます。
AliveColors の場合、[効果] > [AKVIS] > [MakeUp]、
Adobe Photoshop の場合、[フィルター] > [AKVIS] > [MakeUp]、
Corel PaintShop Pro の場合、[効果] > [プラグイン] > [AKVIS] > [MakeUp]、
Corel Photo-Paint の場合、[効果] > [AKVIS] > [MakeUp] をそれぞれ選択します。 - ステップ 2: ワークスペースの配置は、コントロールパネルで簡易モード、詳細モードとプリセットのどちらを選ぶかで異なります。
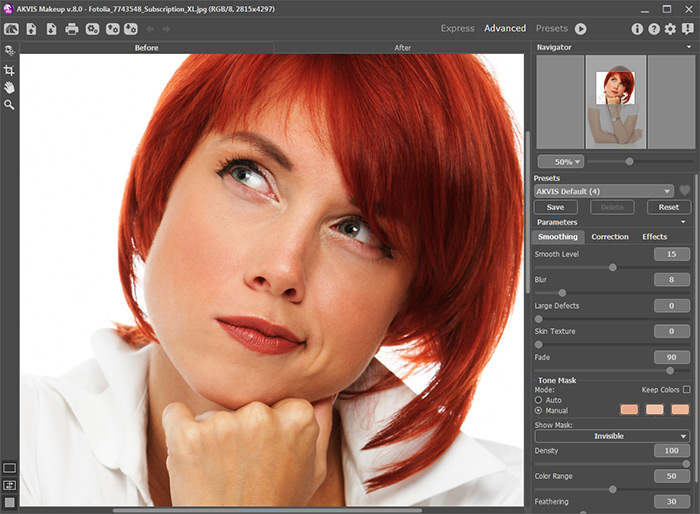
AKVIS MakeUp ウィンドウマスクを表示することで、処理がどこに適用されるかを視覚的に確認できます。さらに、Home Deluxe 版または Business 版をご利用の場合、手動マスク修正ツール (非効果領域 ツール
 、効果領域 ツール
、効果領域 ツール  と 消しゴム ツール
と 消しゴム ツール  )も利用できるようになります。 マスク修正ツールの詳細については、こちらの操作例を参照してください。
)も利用できるようになります。 マスク修正ツールの詳細については、こちらの操作例を参照してください。
処理結果はプレビュー ウィンドウの[処理前]タブに表示されます。
プレビュー領域は点線枠で表示されます。この枠は、ドラッグしたり、イメージ上の任意の位置に新たに描画して、他の部分を確認することができます。
処理後のイメージと元のイメージを比較する場合は、イメージのプレビュー枠内をクリックしてください。

クイックプレビューウィンドウクイックプレビューウィンドウのサイズ変更は、[環境設定]
 から行うことができます。
から行うことができます。
- ステップ 3: オート処理の結果が十分ではない場合、設定の変更と/または手動でのマスク調整を行います。
設定パネルのパラメータは、[滑らかさ]、[修正]と[効果]の3つのタブに分類されています。
- ステップ 4: イメージの処理を開始するには、
 をクリックするか、[処理後] タブをクリックします。処理実行後は、イメージ上をクリックすると処理前と処理後を簡単に切り替えることができます。
をクリックするか、[処理後] タブをクリックします。処理実行後は、イメージ上をクリックすると処理前と処理後を簡単に切り替えることができます。

処理結果 - ステップ 5: 好みの設定をプリセットとして保存し、後で使用することができます。 プリセットはすべてのタブ間で共有されます。 プリセットは、バッチ処理で作業している場合に非常に便利です。
- ステップ 6: [後処理]タブでは後処理ツール
 、
、 、
、  、
、  、
、  、
、 を使うことができます。
を使うことができます。
- ステップ 7: AKVIS MakeUpのスタンドアロン版では、イメージを印刷することができます。印刷するには、
 をクリックして。
をクリックして。
- ステップ 8: 結果を保存します。
- スタンドアロン版で作業する場合:
 をクリックして[名前を付けて保存]ダイアログボックスを開き、ファイル名の入力、ファイルの種類の選択(TIFF、BMP、JPEG、PNG、WEBP)、保存先フォルダの指定を行います。
をクリックして[名前を付けて保存]ダイアログボックスを開き、ファイル名の入力、ファイルの種類の選択(TIFF、BMP、JPEG、PNG、WEBP)、保存先フォルダの指定を行います。
- プラグイン版で作業する場合:
 をクリックして結果を適用します。AKVIS MakeUpプラグインが終了し、画像がフォトエディタのワークスペースに表示されます。
をクリックして結果を適用します。AKVIS MakeUpプラグインが終了し、画像がフォトエディタのワークスペースに表示されます。
フォトエディタの[ファイル] > [名前を付けて保存]から開くダイアログで、ファイル名の入力、ファイルの種類の選択、保存先フォルダの指定を行います。


