Come funziona
AKVIS MakeUp migliora i ritratti e aggiunge fascino alle foto, conferendo loro un aspetto professionale. Il software ritocca i piccoli difetti sulla pelle, rendendola luminosa, bella, pulita e liscia, come si può vedere nelle immagini di grande valore artistico.
Con AKVIS MakeUp è possibile ottenere un risultato semplice e veloce, risparmiando forze e tempo, ed aumentando considerevolmente la produttività.
Qui è possibile osservare il confronto di un frammento d’immagine, prima e dopo l’applicazione di AKVIS MakeUp:


AKVIS MakeUp funziona come applicazione standalone (autonomo) e come plugin per i programmi di grafica.
Seguire queste istruzioni per migliorare un'immagine con AKVIS MakeUp:
- Passaggio 1. Aprire la foto da modificare.
- Se si lavora con il programma autonomo:
Selezionare un’immagine dalla finestra di dialogo Seleziona file per l’apertura che si apre facendo doppio clic sull’area di lavoro vuota o cliccando sull’icona
 nel Pannello di controllo. È possibile anche trascinare l'immagine direttamente nell'area di lavoro.
nel Pannello di controllo. È possibile anche trascinare l'immagine direttamente nell'area di lavoro.
Il programma supporta i file in formato JPEG, TIFF, WEBP, BMP, PNG e carica anche i file RAW che contengono i dati grezzi delle fotocamere digitali.
- Se si lavora con il plugin:
Aprire un’immagine nell'editor di grafica selezionando il comando File -> Apri oppure usando la combinazione dei tasti Ctrl+O su Windows, ⌘+O su Mac.
Lanciare il plugin AKVIS MakeUp:
In AliveColors selezionare dal menu Effetti -> AKVIS -> MakeUp;
in Adobe Photoshop selezionare dal menu Filtro -> AKVIS -> MakeUp;
in Corel PaintShop Pro selezionare dal menu Effetti –> Plugin -> AKVIS –> MakeUp;
in Corel Photo-Paint selezionare dal menu Effetti -> AKVIS -> MakeUp. - Passaggio 2. L'area di lavoro del programma verrà predisposta secondo la modalità dell'interfaccia selezionata nel Pannello di controllo: Express, Avanzata o Preset.
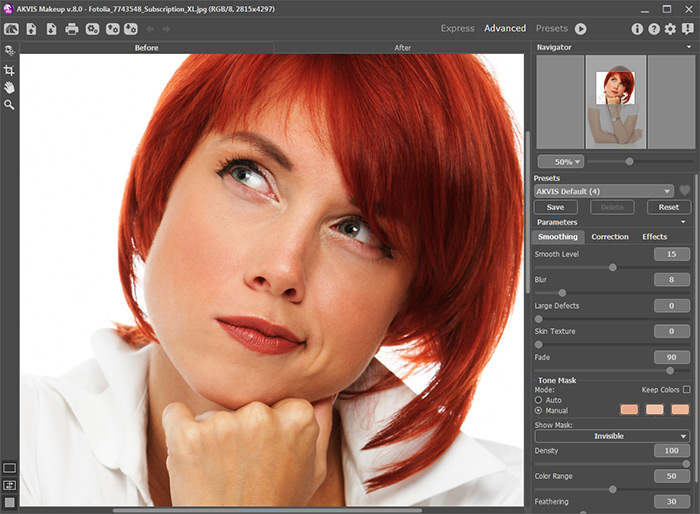
L'area di lavoro del programma AKVIS MakeUpQuando l'immagine originale viene caricata nel programma si creerà automaticamente la maschera, essa è utilizzata durante il processo di correzione della pelle. Con le impostazioni predefinite la maschera non è visibile. Per visualizzare la maschera selezionare l'opzione appropriata.
È possibile modificare la maschera selezionando i colori sul ritratto con il contagocce o utilizzando gli strumenti di correzione della maschera
 ,
,  ,
,  . Per saperne di più su come utilizzare gli strumenti di correzione della maschera leggere questo esempio.
. Per saperne di più su come utilizzare gli strumenti di correzione della maschera leggere questo esempio.
Il risultato viene visualizzato nella Finestra di anteprima, nella scheda Prima. L'area di anteprima rapida è un riquadro indicato da una linea tratteggiata. Per spostare l'area di anteprima, posizionare il cursore all'interno del quadrato, premere il tasto sinistro del mouse e, tenendolo premuto, trascinare la cornice nella posizione desiderata. Un altro modo per spostarla è quello di fare doppio clic con il pulsante sinistro del mouse sul punto desiderato. Ogni volta che l'area di anteprima viene spostata il programma elabora automaticamente quella zona.
Cliccando all'interno dell’area di anteprima con il tasto sinistro del mouse, è possibile confrontare l’immagine originale di quest’area con quella elaborata.

Finestra di anteprimaLa Dimensione della finestra di anteprima può essere regolata nella finestra di dialogo Preferenze
 .
.
- Passaggio 3. Se i risultati dell’elaborazione automatica non dovessero essere soddisfacenti, si potranno regolare le impostazioni e/o modificare manualmente la maschera.
I parametri nel Pannello impostazioni sono raggruppati in tre schede:
- Scheda Attenuazione. I primi tre parametri di questa scheda contribuiscono a migliorare l'immagine eliminando i piccoli difetti. Essi influenzano l'area selezionata (maschera tonalità).
- Scheda Correzione. Parametri nella scheda Correzione permettono di elaborare ulteriormente l'immagine. Essi influenzano l'intera immagine.
- Scheda Effetti. Utilizzando la scheda Effetti è possibile applicare effetti creativi (Luce glamour e Vignetta) modificando l'umore dell'immagine, rendendola magica, romantica o drammatica. Essi influenzano l'intera immagine.

Senza Effetti
Con Effetti - Passaggio 4. Per elaborare l’intera immagine, premere su
 o sulla scheda Dopo. Per confrontare l’immagine originale con quella elaborata, si può fare clic sull'immagine premendo/rilasciando il tasto del mouse, il programma automaticamente passerà da una scheda all’altra.
o sulla scheda Dopo. Per confrontare l’immagine originale con quella elaborata, si può fare clic sull'immagine premendo/rilasciando il tasto del mouse, il programma automaticamente passerà da una scheda all’altra.

Risultato - Passaggio 5. È possibile salvare come Preset le impostazioni desiderate, per usarle successivamente. Inoltre sono utilissimi quando si lavora in modalità batch. Ulteriori informazioni sui preset di MakeUp.
- Passaggio 6. Si può elaborare ulteriormente l'immagine nella scheda Dopo utilizzando gli strumenti di ritocco:
 ,
,  ,
,  ,
,  ,
,  ,
,  .
.
- Passaggio 7. La versione standalone permette di stampare l'immagine con il pulsante
 .
.
- Passaggio 8. Salvare l'immagine elaborata.
- Se si lavora con il programma standalone:
Premere su
 , inserire un nome per il file in Salva con nome, scegliere il formato (JPEG, TIFF, WEBP, BMP o PNG) ed indicare la cartella di destinazione.
, inserire un nome per il file in Salva con nome, scegliere il formato (JPEG, TIFF, WEBP, BMP o PNG) ed indicare la cartella di destinazione.
- Se si lavora con il plugin:
Premere il pulsante
 per applicare il risultato. Il plugin AKVIS MakeUp verrà chiuso ed il risultato sarà visualizzato nell'area di lavoro dell’editor di grafica.
per applicare il risultato. Il plugin AKVIS MakeUp verrà chiuso ed il risultato sarà visualizzato nell'area di lavoro dell’editor di grafica.
Nel programma di grafica selezionare File -> Salva con nome, inserire un nome per il file, scegliere il formato ed indicare la cartella di destinazione.
