Arbeitsweise
AKVIS MakeUp ist eine Software zur Porträtverbesserung, die Ihren Fotos einen professionellen Look verleiht.
Die Software verfeinert die Hautstruktur auf Porträtaufnahmen und lässt den Teint strahlen.
Das ist ganz einfach, ein Porträt mit AKVIS MakeUp zu retuschieren. Sie brauchen keine Ebenen, Masken usw. zu erstellen.
Vergleichen Sie diese Fragmente vor und nach der Bearbeitung mit AKVIS MakeUp:


AKVIS MakeUp ist als eigenständige Version und als Plugin verfügbar.
Folgen Sie dieser Anleitung, um mit AKVIS MakeUp ein Porträt zu verbessern:
- Schritt 1. Öffnen Sie ein Bild.
- Wenn Sie mit der eigenständigen Version arbeiten, wählen Sie eine Datei im Format JPEG, TIFF, BMP, RAW, WEBP oder PNG aus:
Rufen Sie das Dialogfenster Datei öffnen auf, indem Sie auf den Arbeitsbereich des Programms doppelklicken, auf die Schaltfläche
 in der Optionsleiste drücken oder ein Bild ins Arbeitsbereich mit der Maus ziehen.
in der Optionsleiste drücken oder ein Bild ins Arbeitsbereich mit der Maus ziehen.
- Wenn Sie mit der Plugin-Version arbeiten:
Öffnen Sie ein Bild in Ihrem Bildbearbeitungsprogramm mit dem Befehl Datei -> Öffnen oder mit der Tastenkombination Strg+O auf Windows, ⌘+O auf Mac.
Rufen Sie das AKVIS MakeUp-Plugin auf:
In AliveColors: Effects -> AKVIS -> MakeUp;
in Adobe Photoshop: Filter -> AKVIS -> MakeUp;
in Corel Photo-Paint: Effekte -> AKVIS -> MakeUp;
in Corel PaintShop Pro: Effects -> Plugins -> AKVIS -> MakeUp. - Schritt 2. Der Arbeitsbereich wird gemäß dem ausgewählten Schnittstellenmodus angeordnet: Express, Erweitert oder Presets.
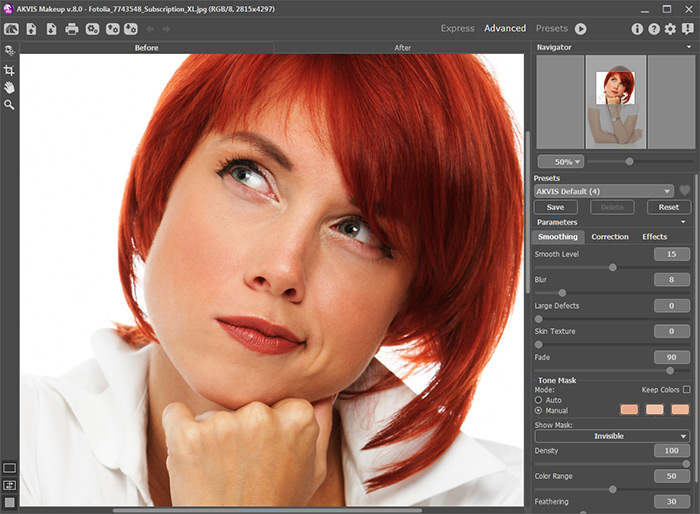
Arbeitsbereich von AKVIS MakeUpBeim Öffnen eines Bildes wird eine Gesichtsmaske automatisch erstellt. Diese Maske wird bei der Hautkorrektur verwendet. Standardmäßig ist die Maske unsichtbar. Um die Maske sichtbar zu machen, wechseln Sie in den Maske-einblenden-Modus.
Sie können die Auto-Maske bearbeiten, indem Sie Farben auf einem Porträt mit dem Pipette-Werkzeug auswählen oder Tools zur Korrektur der Maske
 ,
,  ,
,  benutzen.
benutzen.
Wie diese Tools hilfreich sein können, zeigt dieses Beispiel.
Das Ergebnis wird im Vorschaufenster in der Registerkarte Original angezeigt.
Es ist möglich, das Vorschaufenster zu verschieben (die Schaltfläche
 ) oder es neu zu erstellen, um einen beliebigen Bereich des Bildes zu analysieren.
) oder es neu zu erstellen, um einen beliebigen Bereich des Bildes zu analysieren.
Mit einem Klick auf das Vorschaufenster können Sie zeitweilig auf das Originalbild umschalten und das konvertierte Muster mit dem Originalfoto vergleichen.

VorschaufensterDie Größe des Vorschaufensters kann in den Optionen
 des Programms geändert werden.
des Programms geändert werden.
- Schritt 3. Sie können, wenn nötig, die Maske korrigieren und folgende Parameter anpassen.
Die Parameter werden in drei Gruppen eingeteilt: Glätten, Korrektur und Effekte:
- Glätten-Parameterfeld. Diese drei Parameter beseitigen kleine Defekte und machen die Haut glatt und rein.
- Korrektur-Registerkarte. Die Parameter auf der Registerkarte Korrektur bieten zusätzliche Einstellungen zur Bildkorrektur.
- Effekte-Registerkarte. Durch Verwendung der Registerkarte Effekte können Sie einen weichen Leuchteffekt erstellen (Glamouröses-Leuchten-Effekt) oder die Kanten eines Bildes dunkler bzw. heller machen um das Hauptobjekt hervorzuheben (Vignette-Effekt).

Ohne Effekte
Hinzufügen von Effekten
-
Schritt 4. Um das ganze Bild zu bearbeiten, klicken Sie auf
 oder auf die Registerkarte Ergebnis. Um das Original und Ergebnis zu vergleichen, klicken Sie auf das Bild mit der linken Maustaste.
oder auf die Registerkarte Ergebnis. Um das Original und Ergebnis zu vergleichen, klicken Sie auf das Bild mit der linken Maustaste.

Ergebnis - Schritt 5. Es ist möglich, laufende Einstellungen als Preset zu speichern, um sie später benutzen zu können.
- Schritt 6. Im Ergebnis-Fenster werden die Nachbearbeitungswerkzeuge
 ,
,  ,
,  ,
,  ,
,  ,
,  aktiv.
aktiv.
- Schritt 7. Die eigenständige Version von AKVIS MakeUp erlaubt das Drucken des Bildes.
- Schritt 8. Speichern Sie das Bild.
- Wenn Sie mit der eigenständigen Version arbeiten:
Klicken Sie auf die Schaltfläche
 , um das Dialogfeld Speichern unter zu öffnen. Geben Sie einen Namen für die Datei, wählen Sie ein Format (JPEG, TIFF, BMP, WEBP oder PNG) und einen Zielordner aus.
, um das Dialogfeld Speichern unter zu öffnen. Geben Sie einen Namen für die Datei, wählen Sie ein Format (JPEG, TIFF, BMP, WEBP oder PNG) und einen Zielordner aus.
- Wenn Sie mit der Plugin-Version arbeiten:
Klicken Sie auf
 , um die Änderungen anzunehmen und das Plugin-Fenster zu schließen.
, um die Änderungen anzunehmen und das Plugin-Fenster zu schließen.
Rufen Sie das Dialogfeld Speichern unter mit dem Befehl Datei -> Speichern unter auf. Geben Sie einen Namen für die Datei ein, wählen Sie ein Format und einen Zielordner aus.
