Como Funciona
AKVIS MakeUp melhora retratos e agrega encanto as fotos, dando-lhes aspecto professional. O programa permite o retoque de pequenos defeitos na pele, tornando-a radiante, bonita, clara e suave como pode se ver em imagens altamente artísticas.
Você pode obter resultados rápidos e facilmente com AKVIS MakeUp. Ele a salva de tarefas longas e laboriosas em seus vários estágios (manipulando camadas, máscaras, texturas, filtros, desfoque, ruídos e modos de fusão).
Compare estes fragmentos de imagem antes e depois do uso de AKVIS MakeUp:


AKVIS MakeUp pode ser executado como um programa independente e como um plugin em um editor de gráficos.
Siga estas etapas para melhorar uma imagem no AKVIS MakeUp e dar-lhe uma aparência mais charmosa:
- Passo 1. Abra uma imagem.
- Se você trabalha com a edição independente:
A caixa de diálogo Selecione arquivo para abrir aparecerá se você der um clique duplo na área de trabalho vazia do programa ou se você clicar no botão
 no Painel de controle. Você também pode arrastar a imagem necessária para o espaço de trabalho do programa.
no Painel de controle. Você também pode arrastar a imagem necessária para o espaço de trabalho do programa.
A versão standalone do AKVIS MakeUp oferece suporte a formatos de arquivo RAW, JPEG, PNG, BMP, WEBP e TIFF.
- Se você trabalha com o plug-in:
Abra uma imagem em seu editor de fotos chamando o comando Arquivo -> Abra ou use a combinação de chave Ctrl+O no Windows, ⌘+O no Mac.
Chame o plug-in AKVIS MakeUp:
no AliveColors: Efeitos -> AKVIS -> MakeUp;
no Adobe Photoshop: Filter -> AKVIS -> MakeUp;
no Corel PaintShop Pro: Efeitos -> Plugins -> AKVIS -> MakeUp;
no Corel Photo-Paint: Efeitos -> AKVIS -> MakeUp. - Passo 2. O espaço de trabalho será organizado de acordo com o modo de interface escolhido no Painel de controle: Rápido, Avançado ou Predefinições.
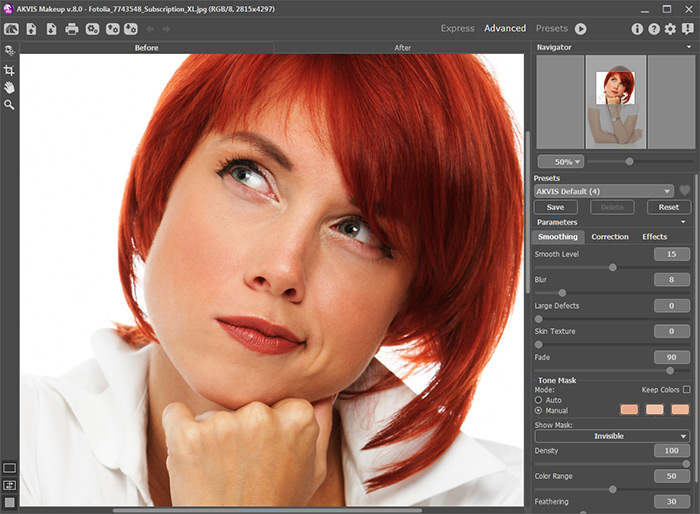
Área de trabalho do AKVIS MakeUpQuando uma imagem é carregada no programa uma máscara facial é criada automaticamente. Esta máscara é usada durante o processo de correção de pele. Por padrão, a máscara não é visível. Para visualizar a máscara selecione a opção apropriada.
Você pode editar a máscara seleccionando as cores no retrato com o conta-gotas ou usando as ferramentas de correção de máscara
 ,
,  ,
,  . Aprender mais sobre as ferramentas neste exemplo.
. Aprender mais sobre as ferramentas neste exemplo.
O resultado será mostrado na aba Antes na janela Visão antecipada (previsualização).
A janela Visão antecipada é representada por uma moldura pontilhada. Você pode arrastar a moldura ou desenhá-la novamente em qualquer parte da imagem, assim analisar diferentes partes da foto.
Para comparar a amostra transformada com a foto original, clique sobre a imagem na área de previsualização.

Janela Visão antecipadaÉ possível alterar o tamanho da área de visualização rápida nas Opções do programa
 .
.
- Passo 3. Se você não está feliz com o resultado automático, altere as configurações e/ou modifique manualmente a máscara. Os parâmetros no Painel de ajustes são agrupados em três abas:
- Suavização. Os primeiro três parâmetros ajudam a melhorar uma imagem, eliminando pequenos defeitos.
- Correção. Os parâmetros na aba Correção oferecem processamento adicional de imagem.
- Efeitos. Usando a aba Efeitos você pode aplicar efeitos criativos: adicionar um efeito de brilho suave (Brilho do glamour), escurecer ou clarear as bordas da imagem e destacar os principais objetos em o foco da atenção (Vinheta).

Sem efeitos
Adicionando efeitos
- Passo 4. Para processar a imagem inteira, clique em
 ou na aba Depois. Após o processamento é possível alternar entre as abas pressionando o botão esquerdo do mouse em qualquer ponto da imagem.
ou na aba Depois. Após o processamento é possível alternar entre as abas pressionando o botão esquerdo do mouse em qualquer ponto da imagem.

Resultado - Passo 5. É possível salvar os ajustes que você gostar como ajuste predefinido (preset) e usá-los no futuro. As predefinições também são úteis ao trabalhar no processamento em lote.
Mais informações sobre as predefinições de MakeUp. - Passo 6. Você também pode usar as Ferramentas de retoque sobre a aba Depois:
 ,
,  ,
,  ,
,  ,
,  ,
,  .
.
- Passo 7. Na versão autônoma você também pode imprimir a imagem com
 .
.
- Passo 8. Salve a imagem processada.
- Se você trabalhar com a versão standalone:
Clique sobre o botão
 para abrir a caixa de diálogo Salvar como. Digite um nome para o arquivo, escolha o formato (TIFF, BMP, JPEG, WEBP or PNG) e indique a pasta de destino.
para abrir a caixa de diálogo Salvar como. Digite um nome para o arquivo, escolha o formato (TIFF, BMP, JPEG, WEBP or PNG) e indique a pasta de destino.
- Se você trabalha com o plugin:
Pressione o botão
 para aplicar o resultado. O plugin AKVIS MakeUp irá fechar e a imagem aparecerá na área de trabalho do editor de fotografia.
para aplicar o resultado. O plugin AKVIS MakeUp irá fechar e a imagem aparecerá na área de trabalho do editor de fotografia.
Chame a caixa de diálogo Salvar como usando o comando Arquivo -> Salvar como, digite um nome para o arquivo, escolha o formato e indique a pasta de destino.
