¿Cómo funciona?
AKVIS MakeUp mejora retratos y añade un toque de glamour a sus fotos, dándoles un aspecto profesional.
El software suaviza automáticamente los pequeños defectos de la piel, haciéndola radiante, bella, pura, como se puede ver en las imágenes artísticas.
Puede comparar los fragmentos antes y después:


AKVIS MakeUp está disponible en dos versiones: como programa standalone (independiente) y como un plugin para editor de fotos.
Siga las intrucciones para mejora una foto utilizando AKVIS MakeUp:
- Paso 1. Abra una imagen para editar.
- Si trabaja con la versión independiente (standalone):
El cuadro de diálogo Abrir imagen aparece si hace doble clic en el área de trabajo vacía del programa o si hace clic en el botón
 en el Panel de control. También puede arrastrar la imagen al área de trabajo del programa. AKVIS MakeUp soporta los formatos de imagen JPEG, TIFF, WEBP, BMP, RAW y PNG.
en el Panel de control. También puede arrastrar la imagen al área de trabajo del programa. AKVIS MakeUp soporta los formatos de imagen JPEG, TIFF, WEBP, BMP, RAW y PNG.
- Si trabaja con el plugin:
Abra una imagen en su editor de fotos llamando el comando Archivo -> Abrir o utilizando la combinación de teclas Ctrl+O.
Llame el plugin AKVIS MakeUp:
En AliveColors: Efectos -> AKVIS -> MakeUp;
en Adobe Photoshop: Filtros -> AKVIS -> MakeUp;
en Corel PaintShop Pro: Efectos -> Plugins -> AKVIS -> MakeUp;
en Corel Photo-Paint: Efectos -> AKVIS -> MakeUp. - Paso 2. El área de trabajo se organizará según el modo de edición seleccionado en el Panel de control: Rápido, Avanzado o Presets.
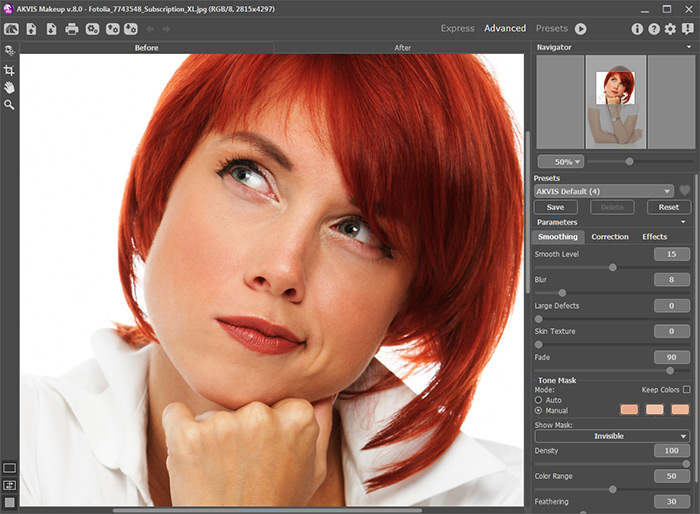
Área de trabajo de AKVIS MakeUpCuando una imagen se carga en el programa, la máscara es creada automaticamente. Esta máscara se utiliza durante el proceso de corrección de la piel. Por defecto, la máscara no es visible. Para visualizar la máscara seleccione la opción correspondiente.
Puede modificar la máscara automática al seleccionar los colores en un retrato con el cuentagotas o usando las herramientas de corrección de máscara
 ,
,  ,
,  . Lea más sobre corrección de máscara en este ejemplo.
. Lea más sobre corrección de máscara en este ejemplo.
El resultado se mostrará en la pestaña Antes en la Ventana de vista previa.
La Ventana de vista previa es un marco cuadrado de líneas punteadas ("hormigas marchantes" que recorren su contorno). Arrastre el marco hasta la posición deseada o dibuje el cuadrado de nuevo en cualquier parte de la imagen (doble clic con el botón izquierdo del ratón) para analizarla.
Para comparar el resultado con la imagen original, sólo hay que hacer un clic izquierdo en la imagen en ventana de vista previa.

Ventana de vista previaEs posible cambiar el tamaño del área de vista previa rápida de las preferencias del programa
 .
.
- Paso 3. Ajuste los parámetros en las pestañas Suavidad, Corrección y Efectos.
- La pestaña Suavidad. Tres primeros parámetros ayudan a mejorar la imagen eliminando pequeños defectos.
- La pestaña Corrección. Los parámetros de Corrección ofrecen procedimientos adicionales de la imagen.
- La pestaña Efectos. Use la pestaña Efectos para aplicar un efecto de brillo suave (Brillo glamoroso), oscurecer o aclarar los bordes de la imagen y poner los objetos principales en foco (Viñeteado).

Sin efectos
Adición de efectos
- Paso 4. Haga clic en el botón
 o en la pestaña Después para procesar la imagen con los ajustes seleccionados. Para comparar la imagen original con las imágenes resultantes, haga clic en la imagen y mantenga el botón presionado – el programa alternará en ese momento entre las dos pestañas.
o en la pestaña Después para procesar la imagen con los ajustes seleccionados. Para comparar la imagen original con las imágenes resultantes, haga clic en la imagen y mantenga el botón presionado – el programa alternará en ese momento entre las dos pestañas.

Resultado - Paso 5. Es posible guardar los ajustes que le gusta a usted o que mejor le funcionen como Preset, y poder usarlos en el futuro.
Más información sobre los presets de MakeUp. - Paso 6. Para mejorar el resultado puede usar Herramientas de retoque en la pestaña Después:
 ,
,  ,
,  ,
,  ,
,  ,
,  .
.
- Paso 7. En la versión independiente puede imprimir la imagen presionando el botón
 .
.
- Paso 8. Guarde la imagen procesada.
- Si trabaja con la versión independiente del programa:
Haga clic en el botón
 para abrir la ventana de diálogo Guardar como. Ingrese un nombre para el archivo, escoja el formato (TIFF, BMP, JPEG, WEBP o PNG) e indique la carpeta en la que se guardará.
para abrir la ventana de diálogo Guardar como. Ingrese un nombre para el archivo, escoja el formato (TIFF, BMP, JPEG, WEBP o PNG) e indique la carpeta en la que se guardará.
- Si trabaja con el plugin:
Haga clic en
 para aplicar el resultado. El plugin AKVIS MakeUp se cerrará y la imagen aparecerá en el área de trabajo de su editor de imágenes.
para aplicar el resultado. El plugin AKVIS MakeUp se cerrará y la imagen aparecerá en el área de trabajo de su editor de imágenes.
Llame al cuadro de diálogo Guardar como usando el comando Archivo -> Guardar como, ingrese un nombre para el archivo, escoja el formato e indique la carpeta en la que se guardará.
