Arbeitsbereich
AKVIS MakeUp steht in zwei Versionen zur Verfügung - als eigenständiges Programm und als Zusatzprogramm für eine Bildbearbeitungssoftware.
Standalone ist ein unabhängiges Programm. Doppelklicken Sie auf das Symbol des Programms, um es zu öffnen.
Plugin ist ein Zusatzmodul zur Integration in ein Bildbearbeitungsprogramm, z.B. in Photoshop. Um das Plugin aufzurufen, wählen Sie AKVIS –> MakeUp in den Filtern Ihres Bildbearbeitungsprogramms aus.
Der Arbeitsbereich wird gemäß dem ausgewählten Schnittstellenmodus angepasst: Express, Erweitert oder Presets.
Wenn Sie das Programm zum ersten Mal ausführen, wird es im Express-Modus mit einer vereinfachten Benutzeroberfläche und einem minimalen Satz von Schiebereglern angezeigt. Dies ermöglicht einen schnellen Einstieg in die Arbeit.
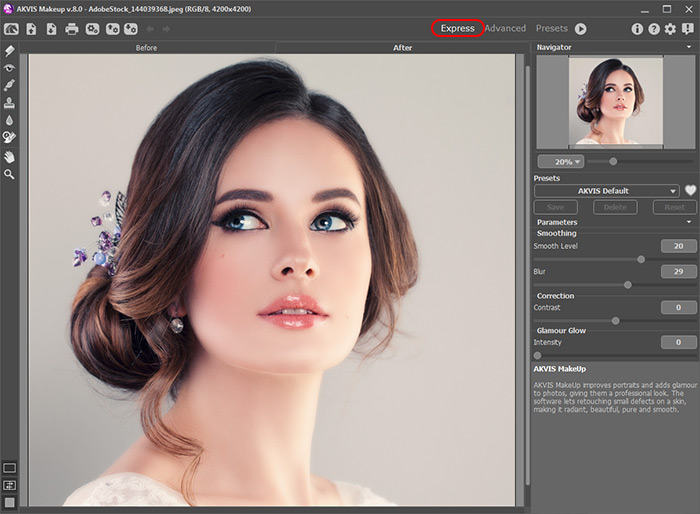
Arbeitsbereich von AKVIS MakeUp (Express)
Erfahrene Benutzer, die mit den Funktionen von AKVIS Neon vertraut sind, können in den Erweiterten Modus wechseln, um die volle Funktionalität des Programms nutzen zu können.
Hinweis: Alle Funktionen und Parameter funktionieren auch im Express-Modus. Einige sind ausgeblendet und das Programm verwendet Werte eines ausgewählten Presets.
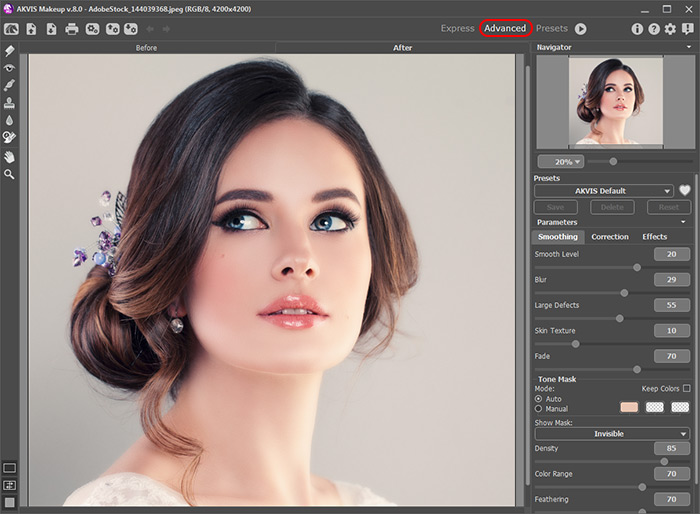
Arbeitsbereich von AKVIS MakeUp (Erweitert)
Mit der Schaltfläche Presets im oberen Panel des Programms können Sie in den Anzeigemodus Presets-Galerie wechseln.
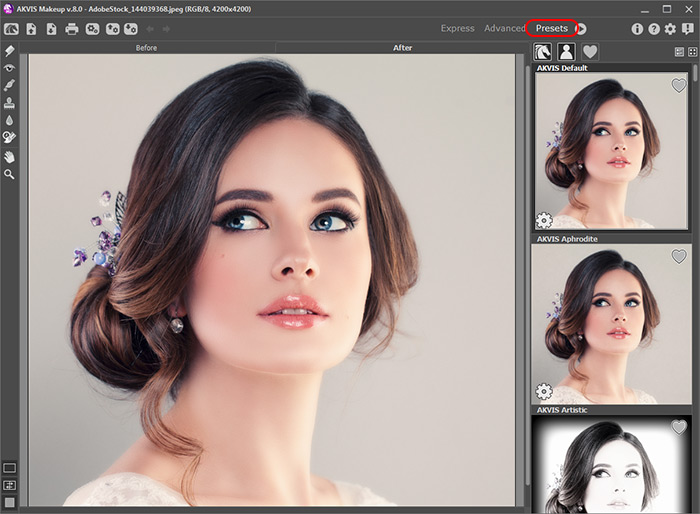
Arbeitsbereich von AKVIS MakeUp (Presets-Galerie)
Das Bildfenster mit den Registern Original und Ergebnis nimmt den größeren Teil des Programmfensters ein. Das Originalbild wird im Original-Fenster gezeigt, das bearbeitete Bild wird im Ergebnis-Fenster gezeigt. Um zwischen den Fenstern umzuschalten und das Ergebnis mit dem Original zu vergleichen, klicken Sie auf einen beliebigen Punkt des Bildes.
Sie können wählen, wie sich das Bildfenster und das Original/Ergebnis-Fenster angezeigt werden, indem Sie die Ansichtsmodi im unteren Teil der linken Werkzeugpalette anpassen.

Die Optionsleiste enthält die folgenden Schaltflächen:
- Die Schaltfläche
 öffnet die Webseite von AKVIS MakeUp.
öffnet die Webseite von AKVIS MakeUp.
- Mit der Schaltfläche
 öffnet man ein Bild zur Bearbeitung (nur in der Standalone-Version).
öffnet man ein Bild zur Bearbeitung (nur in der Standalone-Version).
Mit einem Rechtsklick auf
 werden die zuletzt geöffneten Dateien angezeigt.
werden die zuletzt geöffneten Dateien angezeigt.
- Mit der Schaltfläche
 speichert man das bearbeitete Bild auf der Disk (nur in der Standalone-Version).
speichert man das bearbeitete Bild auf der Disk (nur in der Standalone-Version).
- Mit der Schaltfläche
 kann man das bearbeitete Bild drucken (nur in der Standalone-Version).
kann man das bearbeitete Bild drucken (nur in der Standalone-Version).
- Die Schaltfläche
 (nur in der Standalone-Version) öffnet das Dialogfenster Stapelverarbeitung. Mit dieser Funktion können Sie einen ganzen Ordner mit Fotos automatisch mit den gewählten Einstellungen bearbeiten lassen.
(nur in der Standalone-Version) öffnet das Dialogfenster Stapelverarbeitung. Mit dieser Funktion können Sie einen ganzen Ordner mit Fotos automatisch mit den gewählten Einstellungen bearbeiten lassen.
- Mit der Schaltfläche
 kann man Presets laden (aus der .makeup Datei).
kann man Presets laden (aus der .makeup Datei).
- Mit der Schaltfläche
 kann man Presets exportieren. Die Einstellungen werden in einer Datei mit der Endung .makeup gespeichert.
kann man Presets exportieren. Die Einstellungen werden in einer Datei mit der Endung .makeup gespeichert.
- Die Schaltfläche
 macht die letzte Änderung rückgängig. Es ist möglich, mehrere Änderungen nacheinander zu annullieren. Die Hotkeys sind Strg+Z auf Windows, ⌘+Z auf Mac.
macht die letzte Änderung rückgängig. Es ist möglich, mehrere Änderungen nacheinander zu annullieren. Die Hotkeys sind Strg+Z auf Windows, ⌘+Z auf Mac.
- Mit der Schaltfläche
 kann die zuletzt rückgängig gemachte Änderung wiederhergestellt werden. Die Hotkeys sind Strg+Y auf Windows, ⌘+Y auf Mac.
kann die zuletzt rückgängig gemachte Änderung wiederhergestellt werden. Die Hotkeys sind Strg+Y auf Windows, ⌘+Y auf Mac.
- Mit der Schaltfläche
 startet man die Bearbeitung des Bildes. Wenn Sie die Parameter angepasst haben, sollen Sie auf diesen Knopf wieder drücken, um das Bild mit den neuen Einstellungen zu bearbeiten.
startet man die Bearbeitung des Bildes. Wenn Sie die Parameter angepasst haben, sollen Sie auf diesen Knopf wieder drücken, um das Bild mit den neuen Einstellungen zu bearbeiten.
- Mit der Schaltfläche
 werden die Änderungen angenommen und das Fenster von AKVIS MakeUp wird geschlossen (nur in der Plugin-Version).
werden die Änderungen angenommen und das Fenster von AKVIS MakeUp wird geschlossen (nur in der Plugin-Version).
- Die Schaltfläche
 ruft Informationen über das Programm auf.
ruft Informationen über das Programm auf.
- Die Schaltfläche
 ruft die Hilfe-Dateien auf.
ruft die Hilfe-Dateien auf.
- Die Schaltfläche
 ruft das Dialogfenster Optionen auf.
ruft das Dialogfenster Optionen auf.
- Die Schaltfläche
 öffnet ein Fenster mit den neuesten Nachrichten über MakeUp.
öffnet ein Fenster mit den neuesten Nachrichten über MakeUp.
Links vom Bildfenster befindet sich die Werkzeugpalette. Die Anzahl der Werkzeuge hängt von dem gewählten Modus (Express/Erweitert) ab. Wenn eines dieser Tools ausgewählt ist, werden seine Parameter in einem Fenster, das mit einem Rechtsklick auf die Schaltfläche aufgerufen werden kann, angezeigt.
- Die Schaltfläche
 blendet das Vorschaufenster ein/aus.
blendet das Vorschaufenster ein/aus.
Tools zur Korrektur der Maske (verfügbar nur bei den Lizenzen Home Deluxe und Business):
- Die Schaltfläche
 aktiviert das Bereich-einschließen-Werkzeug. Mit diesem Tool können Sie der Maske ausgewählte Bereiche hinzufügen. Es ist nur dann möglich, wenn die Maske sichtbar ist. Blenden Sie die Maske ein und verwenden Sie das Tool.
aktiviert das Bereich-einschließen-Werkzeug. Mit diesem Tool können Sie der Maske ausgewählte Bereiche hinzufügen. Es ist nur dann möglich, wenn die Maske sichtbar ist. Blenden Sie die Maske ein und verwenden Sie das Tool.
- Die Schaltfläche
 aktiviert das Bereich-ausschließen-Werkzeug. Mit diesem Tool können Sie aus der Maske ausgewählte Bereiche entfernen. Es ist nur dann möglich, wenn die Maske sichtbar ist.
aktiviert das Bereich-ausschließen-Werkzeug. Mit diesem Tool können Sie aus der Maske ausgewählte Bereiche entfernen. Es ist nur dann möglich, wenn die Maske sichtbar ist.
- Die Schaltfläche
 aktiviert das Radiergummi-Werkzeug. Verwenden Sie den Radiergummi, um die manuelle Korrektur der Maske aufzuheben und sie in die originelle Form (Automaske) zu bringen.
aktiviert das Radiergummi-Werkzeug. Verwenden Sie den Radiergummi, um die manuelle Korrektur der Maske aufzuheben und sie in die originelle Form (Automaske) zu bringen.
Retusche-Tools (Nachbearbeitungswerkzeuge) (aktiv im Ergebnis-Register):
Achtung! Wenn Sie jetzt ins Original-Register wechseln und auf die Schaltfläche  klicken, gehen die Änderungen verloren! Sie können die Schaltfläche
klicken, gehen die Änderungen verloren! Sie können die Schaltfläche  betätigen, um sie wiederherzustellen.
betätigen, um sie wiederherzustellen.
- Die Schaltfläche
 aktiviert das Zahnweißung-Werkzeug.
aktiviert das Zahnweißung-Werkzeug.
- Die Schaltfläche
 aktiviert das Rote-Augen-Korrektur-Werkzeug.
aktiviert das Rote-Augen-Korrektur-Werkzeug.
- Die Schaltfläche
 aktiviert den Fleckenentferner, der kleine Unvollkommenheiten wie etwa Flecken, Staub usw. entfernt. Sie können dieses Werkzeug verwenden, um Porträts zu retuschieren. Ziehen Sie einfach mit dem Werkzeug über die Problemzone und der Bereich wird automatisch "gereinigt".
aktiviert den Fleckenentferner, der kleine Unvollkommenheiten wie etwa Flecken, Staub usw. entfernt. Sie können dieses Werkzeug verwenden, um Porträts zu retuschieren. Ziehen Sie einfach mit dem Werkzeug über die Problemzone und der Bereich wird automatisch "gereinigt".
- Die Schaltfläche
 aktiviert den Chamäleonpinsel.
aktiviert den Chamäleonpinsel.
- Die Schaltfläche
 aktiviert das Weichzeichnen-Werkzeug, das das Bild etwas unscharf aussehen lässt.
aktiviert das Weichzeichnen-Werkzeug, das das Bild etwas unscharf aussehen lässt.
- Die Schaltfläche
 aktiviert den Protokollpinsel, der ausgewählte Bereiche in ihren ursprünglichen Zustand wiederherstellt.
aktiviert den Protokollpinsel, der ausgewählte Bereiche in ihren ursprünglichen Zustand wiederherstellt.
- Das Freistellen-Werkzeug
 (nur in der Standalone-Version verfügbar) erlaubt es, überflüssige Teile des Bildes wegzuschneiden.
(nur in der Standalone-Version verfügbar) erlaubt es, überflüssige Teile des Bildes wegzuschneiden.
- Die Schaltfläche
 aktiviert das Verschieben-Werkzeug. Es wird verwendet, um den angezeigten Bereich des Bildes im Fenster zu verschieben, wenn das ganze Bild nicht in das Fenster passt. Um das Bild zu scrollen, klicken Sie auf diese Schaltfläche, bringen Sie den Cursor auf das Bild und verschieben Sie es bei gedrückter linker Maustaste.
aktiviert das Verschieben-Werkzeug. Es wird verwendet, um den angezeigten Bereich des Bildes im Fenster zu verschieben, wenn das ganze Bild nicht in das Fenster passt. Um das Bild zu scrollen, klicken Sie auf diese Schaltfläche, bringen Sie den Cursor auf das Bild und verschieben Sie es bei gedrückter linker Maustaste.
Mit einem Doppelklick auf die Schaltfläche wird die Abbildung der Programmfenstergröße angepasst.
wird die Abbildung der Programmfenstergröße angepasst.
- Die Schaltfläche
 aktiviert das Zoom-Werkzeug. Es ändert den Maßstab des Bildes. Um den Maßstab zu erhöhen, klicken Sie auf die Schaltfläche und klicken Sie das Bild im Arbeitsbereich. Um den Maßstab zu verringern, klicken Sie auf das Bild bei gedrückter Alt-Taste.
aktiviert das Zoom-Werkzeug. Es ändert den Maßstab des Bildes. Um den Maßstab zu erhöhen, klicken Sie auf die Schaltfläche und klicken Sie das Bild im Arbeitsbereich. Um den Maßstab zu verringern, klicken Sie auf das Bild bei gedrückter Alt-Taste.
Mit einem Doppelklick auf die Schaltfläche wird die Abbildung in ihrer Originalgröße (100%) dargestellt.
wird die Abbildung in ihrer Originalgröße (100%) dargestellt.
Auf der rechten Seite des Programmfensters sehen Sie diese Abschnitte: Navigator-Fenster, Parameter, Hinweise.
Jedes Fenster kann mit dem kleinen dreieckigen Pfeil in der rechten oberen Ecke reduziert werden.
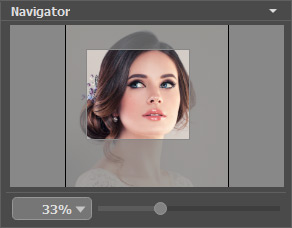
Um das Bild zu skalieren, verwenden Sie das Navigator-Fenster. Dieses Fenster zeigt eine verkleinerte Kopie des Bildes. Im roten Rahmen wird der Bereich des Bildes dargestellt, der im Hauptfenster angezeigt wird. Andere Teile des Bildes werden verschattet. Wenn Sie den roten Rahmen über das Navigator-Fenster verschieben, ändert sich der sichtbare Bereich im Hauptfenster. Um den Rahmen zu verschieben, bringen Sie den Cursor in den Rahmen hinein und ziehen Sie den Rahmen bei gedrückter linker Maustaste.
Außerdem ist es möglich, das Bild im Bildfenster zu scrollen, indem Sie die Leertaste auf der Tastatur drücken und das Bild mit der linken Maustaste ziehen. Benutzen Sie das Mausrad, um das Bild nach oben bzw. nach unten zu verschieben; wenn die Strg-Taste auf Windows, ⌘ auf Mac gedrückt wird, wird das Bild nach links oder nach rechts verschoben; wenn die Alt-Taste auf Windows, Option auf Mac gedrückt wird, kann man das Bild skalieren. Mit einem Rechtsklick auf die Bildlaufleiste wird das Menü Schnellnavigation geöffnet.
Verwenden Sie den Schieberegler, um das Bild im Bildfenster zu skalieren. Wenn Sie den Schieberegler nach rechts bewegen, wird der Bildmaßstab vergrößert. Wenn Sie ihn nach links verschieben, verringert sich der Bildmaßstab.
Sie können den Abbildungsmaßstab auch ändern, indem Sie einen neuen Koeffizienten in das Maßstabsfeld eingeben und die Eingabetaste (Return auf Mac) drücken. Die häufig verwendeten Werte sind im Aufklapp-Menü zu finden.
Auch mit den Tasten + und Strg++ auf Windows, ⌘++ auf Mac können Sie die Skalierung erhöhen und mit - und Strg+- auf Windows, ⌘+- auf Mac die Skalierung verringern.
Die Einstellungsleiste zeigt die Bildverarbeitungsparameter, die in drei Register (Glätten, Korrektur, Effekte) aufgeteilt sind, sowie die Liste der entsprechenden Voreinstellungen (Presets). Darunter sind die Optionen für das ausgewählte Tool aufgelistet.
Unter den Einstellungen werden die Hinweise für den Parameter bzw. die Schaltfläche angezeigt, über denen der Cursor schwebt.
