ワークスペース
AKVIS MakeUpは、独立したスタンドアロン プログラムとしても、お使いのフォトエディタのプラグインとしても使用できます。
スタンドアロンは独立したプログラムです。通常通りの方法で起動できます。
プラグイン版は、Photoshop やその他の互換性のあるプログラムの追加モジュールです。プラグイン版を呼び出すには、イメージ エディターのフィルターから [AKVIS - MakeUp] を選択します。
ワークスペースの配置は、コントロールパネルで簡易モード、詳細モードとプリセットのどちらを選ぶかで異なります。
簡易モードのインターフェイスは非常にシンプルになっています。最低限のツールだけである程度の結果を短時間で得ることができます。
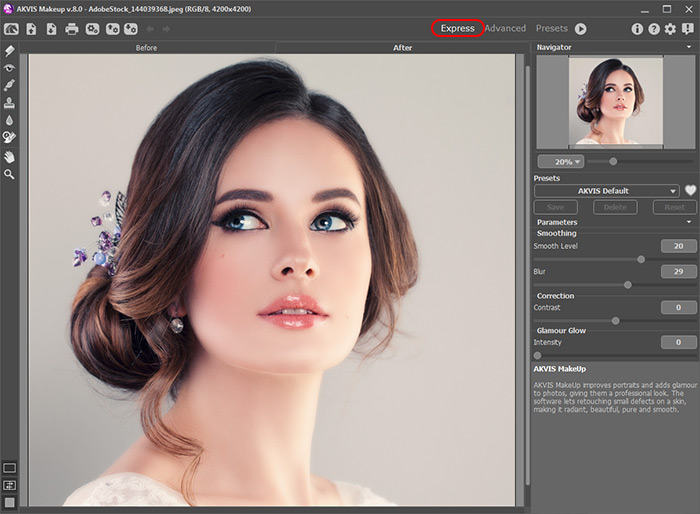
AKVIS MakeUpのワークスペース(簡易)
詳細モードでは、プログラムのすべての機能を利用できます。
注意: すべての機能とパラメーターは、簡易モードで使用できます。中には、デフォルト値を使用するために隠されているものや特定のプリセットの値を使用するものなどがあります。
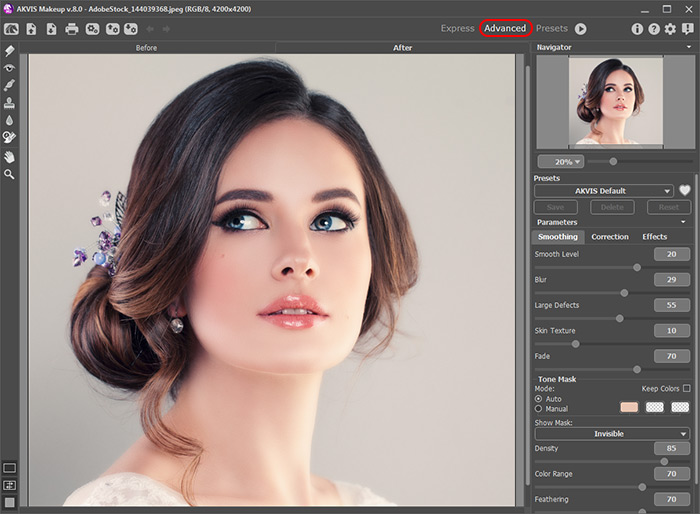
AKVIS MakeUpのワークスペース(詳細)
トップパネルの[プリセット]をクリックすると、プリセットの視覚表示モードを切り替えることができます (プリセット ギャラリー)。
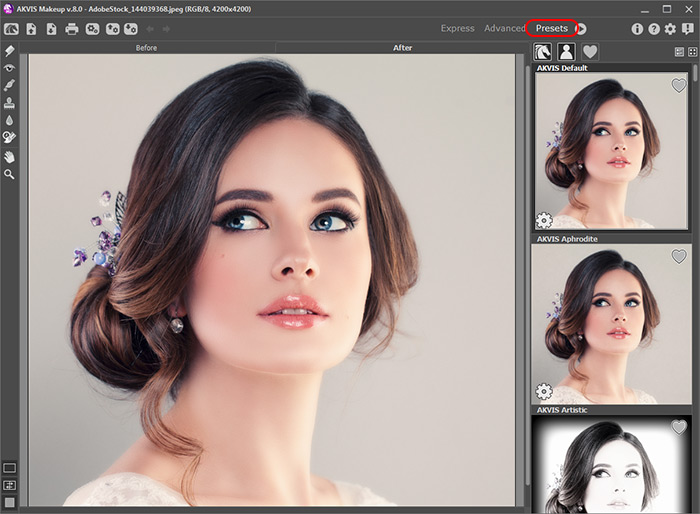
AKVIS MakeUp のワークスペース (プリセット ギャラリー)
プログラム ウィンドウの左側にはイメージ ウィンドウがあり、[処理前]と[処理後]の2つのタブで構成されています。[処理前]タブには元のイメージが表示され、[処理後]タブには変換後の結果が表示されます。タブを切り換えて、変換後のイメージと元のイメージを比較する場合は、イメージ上の任意のポイントをクリックしてください。
[処理後] タブをクリックすると、画像処理は自動的に開始されます。
ウィンドウ上部には、コントロール パネルがあります。
ツールバーの下部には、イメージ ウィンドウの表示に関する3種類のボタンがあります (画像表示モード)。

プログラムのワークスペースの大部分を占めるイメージウィンドウの上部には、以下のボタンを含むコントロールパネルがあります。
 : AKVIS MakeUpのWebページ(製品ページ)を表示します。
: AKVIS MakeUpのWebページ(製品ページ)を表示します。
 : イメージを開きます(スタンドアロン版のみ)。右クリックすると、最近使用したファイルの一覧が表示されます。表示するファイル数をプログラムの[環境設定]で変更できます。
: イメージを開きます(スタンドアロン版のみ)。右クリックすると、最近使用したファイルの一覧が表示されます。表示するファイル数をプログラムの[環境設定]で変更できます。
この操作に対するホットキーは、Windows の場合Ctrl+Oキー、Mac の場合⌘+Oキーです。
 : 処理したイメージをディスクに保存します(スタンドアロン版のみ)。この操作に対するホットキーは、Windows の場合Ctrl+Sキー、Mac の場合⌘+Sキーです。
: 処理したイメージをディスクに保存します(スタンドアロン版のみ)。この操作に対するホットキーは、Windows の場合Ctrl+Sキー、Mac の場合⌘+Sキーです。
 : イメージを印刷します(スタンドアロン版のみ)。この操作に対するホットキーは、Windows の場合Ctrl+Pキー、Mac の場合⌘+Pキーです。
: イメージを印刷します(スタンドアロン版のみ)。この操作に対するホットキーは、Windows の場合Ctrl+Pキー、Mac の場合⌘+Pキーです。
 : 複数のイメージを同時に自動処理するためのバッチ処理ダイアログが表示されます(スタンドアロン版のみ)。
: 複数のイメージを同時に自動処理するためのバッチ処理ダイアログが表示されます(スタンドアロン版のみ)。
 : プリセット一覧をインポートします(.makeupファイルから)。
: プリセット一覧をインポートします(.makeupファイルから)。
 : ユーザー プリセットをエクスポートします。どんなプリセットも .makeup ファイルに保存できます。
: ユーザー プリセットをエクスポートします。どんなプリセットも .makeup ファイルに保存できます。
 : ツールを使って行った最後の操作を取り消します。連続した複数の操作を取り消すことが可能です。この操作に対するホットキーは、Windows の場合Ctrl+Zキー、Mac の場合⌘+Zキーです。
: ツールを使って行った最後の操作を取り消します。連続した複数の操作を取り消すことが可能です。この操作に対するホットキーは、Windows の場合Ctrl+Zキー、Mac の場合⌘+Zキーです。
 : 最後に取り消した操作をもう一度やり直します。連続した複数の操作をやり直すことが可能です。この操作に対するホットキーは、Windows の場合Ctrl+Yキー、Mac の場合⌘+Yキーです。
: 最後に取り消した操作をもう一度やり直します。連続した複数の操作をやり直すことが可能です。この操作に対するホットキーは、Windows の場合Ctrl+Yキー、Mac の場合⌘+Yキーです。
 : イメージ処理を開始します。処理結果が[処理後]タブに表示されます。
: イメージ処理を開始します。処理結果が[処理後]タブに表示されます。
 : 変換結果をイメージに適用し、プログラムを閉じます(プラグイン版のみ)。
: 変換結果をイメージに適用し、プログラムを閉じます(プラグイン版のみ)。
 : バージョン情報を開きます。
: バージョン情報を開きます。
 : ヘルプファイルを呼び出します。この操作に対するホットキーはF1です。
: ヘルプファイルを呼び出します。この操作に対するホットキーはF1です。
 : プログラムの環境設定を変更するための[環境設定]ダイアログボックスを開きます。
: プログラムの環境設定を変更するための[環境設定]ダイアログボックスを開きます。
 : このボタンは、MakeUpに関する最新ニュースを表示するウィンドウを開きます。
: このボタンは、MakeUpに関する最新ニュースを表示するウィンドウを開きます。
イメージ ウィンドウの左側には、ツールバーがあります。簡易/詳細モードのどちらのワークスペース モードを使用するかによって表示されるツールは異なります。各ツールのパラメータは設定パネル、またはイメージウィンドウ内を右クリックした場合に表示されるポップアップメニューに表示されます。
事前処理ツール ([処理前] タブ):
 : プレビューウィンドウのオン/オフ(表示/非表示)を切り替えます(詳細はこちら)。
: プレビューウィンドウのオン/オフ(表示/非表示)を切り替えます(詳細はこちら)。
マスク修正ツール (Home Deluxe版とBusiness版でのみ利用可能)
 : 効果領域ツールを有効にし、トーンマスクにフラグメントを追加します。
: 効果領域ツールを有効にし、トーンマスクにフラグメントを追加します。
 : 非効果領域ツールを有効にし、トーンマスクのフラグメントを削除します。
: 非効果領域ツールを有効にし、トーンマスクのフラグメントを削除します。
 : 消しゴムツールを有効にします。マスクに手動で加えた修正を取り除くので、結果として最初のフォーム(オートマスク)に戻ります。
: 消しゴムツールを有効にします。マスクに手動で加えた修正を取り除くので、結果として最初のフォーム(オートマスク)に戻ります。
レタッチツール (後処理ツール) ([処理後]タブでのみ利用可能)
注意: 処理前タブに切り替える場合、パラメータを調整し、画像処理を再度実行します  。
。
これらのツールを使用して行った変更はキャンセルされますが、コマンド を連続して使用することで、復元することができます。
を連続して使用することで、復元することができます。
 : 歯のホワイトニングツール。
: 歯のホワイトニングツール。
 : 赤目除去ツール 。
: 赤目除去ツール 。
 : スポットリムーバツールを有効にし、写真内のしみやほこりなど小さな肌トラブルを取り除いて解決します。顔写真のレタッチに使用することもできます。肌トラブルのない顔写真に仕上げることができます。ツールを選択し、修正する箇所で クリックするだけです。
: スポットリムーバツールを有効にし、写真内のしみやほこりなど小さな肌トラブルを取り除いて解決します。顔写真のレタッチに使用することもできます。肌トラブルのない顔写真に仕上げることができます。ツールを選択し、修正する箇所で クリックするだけです。
 : カメレオンブラシツール 。
: カメレオンブラシツール 。
 : ぼかしツール 。 処理済みの画像を手動で編集するための後処理ツールの1つです。色のコントラストを減らすことにより、画像全体の鮮明度を下げます。
: ぼかしツール 。 処理済みの画像を手動で編集するための後処理ツールの1つです。色のコントラストを減らすことにより、画像全体の鮮明度を下げます。
 : 履歴ブラシツールを有効にし、修正した領域をもとの状態に戻します。処理結果をマスクを修正することなく編集できます。
: 履歴ブラシツールを有効にし、修正した領域をもとの状態に戻します。処理結果をマスクを修正することなく編集できます。
その他のツール
 : スタンドアロン版のみになりますが、切り取りツールを有効にし、画像内の不要部分の切り取りを行うことができます。
: スタンドアロン版のみになりますが、切り取りツールを有効にし、画像内の不要部分の切り取りを行うことができます。
 : 手のひら ツールを有効にし、画像を動かしてイメージウィンドウに表示されていない部分を表示できます。実際にツールを使用するには、画像上で左クリックしたままドラッグして表示画像を動かします。
: 手のひら ツールを有効にし、画像を動かしてイメージウィンドウに表示されていない部分を表示できます。実際にツールを使用するには、画像上で左クリックしたままドラッグして表示画像を動かします。
ツールバー上にあるツールのアイコン
 をダブルクリックすると、イメージはウィンドウに合わせたサイズで表示されます。
をダブルクリックすると、イメージはウィンドウに合わせたサイズで表示されます。
 : ズームツールを有効にし、イメージの表示サイズを変更します。クリックすると、ズームイン(拡大)します。Altキーを押しながらクリックすると、ズームアウト(縮小)します。Z キーを押すとキーを押すと、クリックなしで、ズームツールに切り換えられます。
: ズームツールを有効にし、イメージの表示サイズを変更します。クリックすると、ズームイン(拡大)します。Altキーを押しながらクリックすると、ズームアウト(縮小)します。Z キーを押すとキーを押すと、クリックなしで、ズームツールに切り換えられます。
ツールのアイコン
 をダブルクリックすると、イメージが100%の倍率(実際の大きさ)で表示されます。
をダブルクリックすると、イメージが100%の倍率(実際の大きさ)で表示されます。
On the right side of the program's window you can see these sections: ナビゲータウィンドウ、パラメータ、ヒント。
You can hide/show a section by clicking on its title。
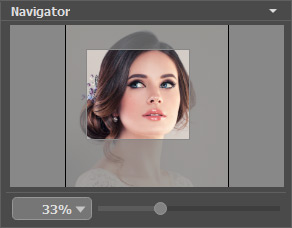
イメージをナビゲートしたり、拡大/縮小するにはナビゲータを使用します。ナビゲータの赤枠で囲まれた領域は、現在イメージ ウィンドウに表示されている領域です。赤枠の外はグレー表示になり、イメージ ウィンドウに表示されません。赤枠をドラッグすると画像の表示領域を変更できます。赤枠を移動させるには、マウスをクリックしたままカーソルをドラッグします。
スライダーを使用して、イメージ ウィンドウ内のイメージを拡大/縮小することができます。スライダーを右に動かすと、イメージは拡大されます。スライダーを左に動かすと、イメージは縮小されます。
イメージ ウィンドウで画像をスクロールするには、キーボードのスペースキーを押しながら画像をドラッグします。マウスのスクロールホイールを使うと、イメージは上下に動き、Ctrlキー (Mac の場合は、⌘キー) を押しながらの場合は左右に動き、Altキー (Mac の場合は、Optionキー) を押しながらの場合は拡大/縮小を行います。スクロールバーを右クリックすると、クイックナビゲーション メニューが表示されます。
さらに、拡大/縮小率の欄に値を入力してEnterキー (Mac の場合はReturnキー) を押すこともできます。ドロップダウンメニューには、使用頻度の高い値が表示されます。
画像の拡大/縮小は、ホットキーを使っても行えます。+またはCtrl++キー (Mac の場合は⌘++キー) で拡大、-またはCtrl+-キー (Mac の場合は⌘+-キー) で縮小します。
ナビゲータの下には、画像処理パラメータを含む設定パネルがあります。
[プリセット]フィールドでは、現在の設定内容をプリセットとして保存できます。保存したプリセットは後で使用できます。プログラムの起動時には、最後に使用したプリセットが使用されます。
設定パネルの下には、カーソルをパラメータやボタンに合わせた場合にヒントが表示されます。
