滑らかさ
最初の3つのパラメータは、小さな肌トラブルを取り除いて解決することで、イメージ全体の印象を良くします。
ヒント: 効果を高めるには[効果領域]![]() を使ってトーンマスクを編集します。
を使ってトーンマスクを編集します。
滑らかさ:
- [スムーズ レベル]: このパラメータはスキンのテクスチャを平坦化します。細かい部分は維持されます。

スムーズ レベル = 0
スムーズ レベル = 30 - [ぼかす]: このパラメータはぼかしの強度を設定します。値が大きいほど、スキンのテクスチャがぼやけ、細かい部分が維持されなくなります。

ぼかす = 0
ぼかす = 50[大きなきず]: 大きなでこぼこを滑らかにするにはパラメータを増やしてください(手動で作成したトーンマスクでのみ機能します)。

大きなきず = 0
大きなきず = 100[肌のキメ]: このパラメータは肌に若干のノイズを加えて、より自然な見た目にします。

肌のキメ = 0
肌のキメ = 20 - [フェード]: このパラメータは元画像とマスクをブレンドします。値が小さいほど、元のスキンのテクスチャがよりはっきりと現れます。

フェード = 20
フェード = 100
トーンマスク:
トーンマスクの作成方法は、自動と手動の2種類があります。自動の場合、プログラムが自動で顔の範囲を検出しますが、手動の場合、プログラムがマスク生成に使用する肌の色を選択する必要があります。
イメージ内かから色を選択するには、3つ並んでいる四角いセルのいずれかをクリックします。セルをクリックするとそのセルには四角い点線が表示されます。その後カーソルをイメージへドラッグしますが、イメージ上ではカーソルがスポイトに切り換わります。色の選択は、使用する色の顔の部分を探し、そこをクリックするだけです。セルをダブルクリックすると、標準的な色選択ダイアログが表示されます。セルを右クリックすると、色は削除されます。
[色をキープ]: すべてのプリセットでこの色セットを使用するには、このチェックボックスをオンにしてください。
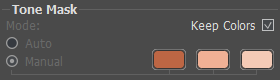
プログラムに読み込まれたイメージには、自動的にフェイスマスクが作成されます。このマスクは肌修正の処理に使用されます。デフォルトの設定で、元のイメージとは別にマスクが表示されることはありません([マスク表示]モード: なし)。
マスクを白い背景、黒い背景、透明な背景のいずれかで表示する場合は、[マスク表示]モードのドロップダウンリストから選択します。
![[マスクの表示]モード [マスクの表示]モード](/img/examples/makeup/howwork/mask-options.jpg)
[マスクの表示]モード
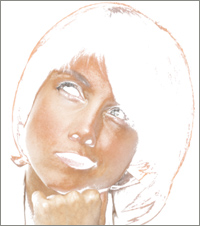
白い背景とマスク

黒い背景とマスク
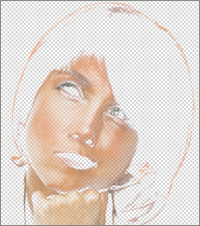
透明な背景とマスク
マスクを表示することで、処理がどこに適用されるかを視覚的に確認できます。 さらに、Deluxe 版または Business 版をご利用の場合、手動マスク修正ツール (非効果領域 ツール![]() 、 効果領域 ツール
、 効果領域 ツール ![]() と 消しゴム ツール
と 消しゴム ツール ![]() )も利用できるようになります。
)も利用できるようになります。
 : 効果領域ツールを有効にし、トーンマスクにフラグメントを追加します。
: 効果領域ツールを有効にし、トーンマスクにフラグメントを追加します。
 : 非効果領域ツールを有効にし、トーンマスクのフラグメントを削除します。
: 非効果領域ツールを有効にし、トーンマスクのフラグメントを削除します。
 : 消しゴムツールを有効にします。マスクに手動で加えた修正を取り除くので、結果として最初のフォーム(オートマスク)に戻ります。
: 消しゴムツールを有効にします。マスクに手動で加えた修正を取り除くので、結果として最初のフォーム(オートマスク)に戻ります。
ツールのオプション
- サイズ: ツールの大きさ(直径)を指定します。
- 硬さ: エッジ部分をどの程度ぼかすかを指定します。値が低いほど、効果領域と非効果領域の境界(エッジ)部分にぼかしがかかります。
- 筆圧: 筆圧の強弱を設定します。
[トーンマスク]領域にある各パラメータを設定します。
- [密度]: 設定可能な値は0~100です。マスクに保存されるピクセル数を設定します。

密度 = 10
密度 = 90 - [色範囲]: 設定可能な値は0~100です。マスクに使用する色の数を設定します。

色範囲 = 10
色範囲 = 80 - [ぼかし]: 設定可能な値は0~100です。処理領域間の変わり目を強調してしまうマスクのエッジを滑らかにします。

ぼかし = 0
ぼかし = 90
