Watercolor Video in Adobe Premiere Pro & After Effects
AKVIS Watercolor Video verwandelt Videos in künstliche Aquarelle. Das Plugin wendet Bleistiftzeichnungseffekte in verschiedenen Stilen und Techniken an. Das Plugin ist mit Adobe Premiere Pro, Adobe After Effects, Adobe Premiere Elements und anderen Videobearbeitungsprogrammen kompatibel.
Erfahren Sie, wie Sie das Plugin in Adobe-Videobearbeitungsprogrammen verwenden:
- Schritt 1. Öffnen Sie ein Projekt in einem Videoschnittprogramm und legen Sie eine Komposition an. Verwenden Sie Kurven, um Helligkeit und Kontrast anzupassen.
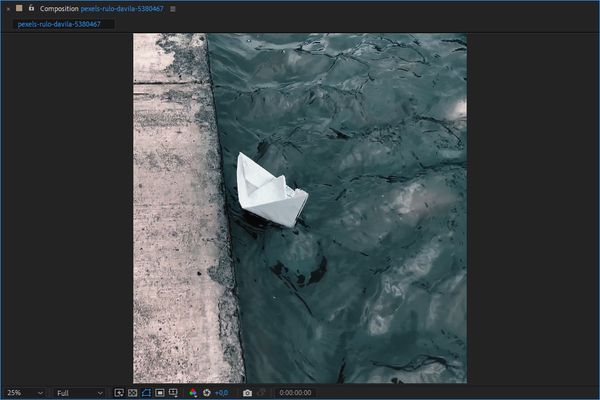
Komposition - Schritt 2. Wenden Sie den Effekt Watercolor Video an.
Das Plugin bietet zwei Zeichnungsstile: Klassisches Aquarell und Kontur-Aquarell; als zwei Zeilen im Menü eingesetzt: Watercolor Video Сlassic, Watercolor Video Contour.
In Adobe After Effects: in dem Bedienfeld Effekte und Vorgaben oder in dem Effekt-Menü wählen Sie AKVIS Plug-ins -> Watercolor Video Classic/Watercolor Video Contour und ziehen Sie den Effekt in das Kompositions-Frame.
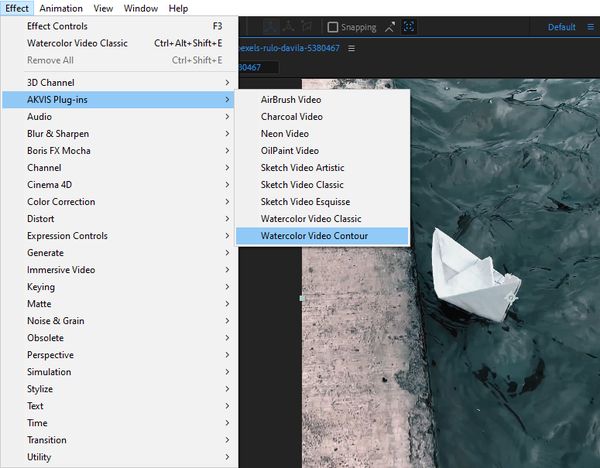
In Adobe Premiere Pro: wählen Sie Effekte -> Videoeffekte -> AKVIS Plug-ins -> Watercolor Video Classic/Watercolor Video Contour und ziehen Sie den Effekt auf die Zeitleiste.
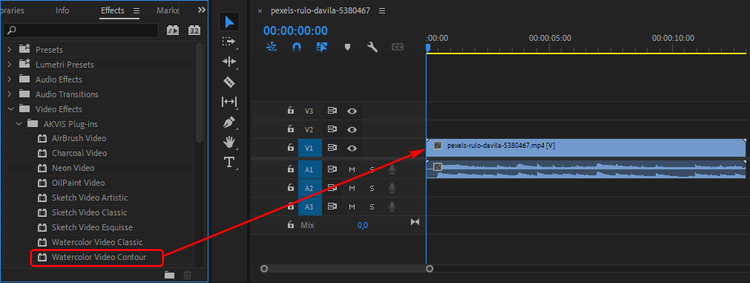
In Adobe Premiere Elements: wählen Sie im Experte-Modus Effekte -> Video -> AKVIS Plug-ins -> Watercolor Video aus und ziehen Sie den Effekt auf die Zeitleiste.
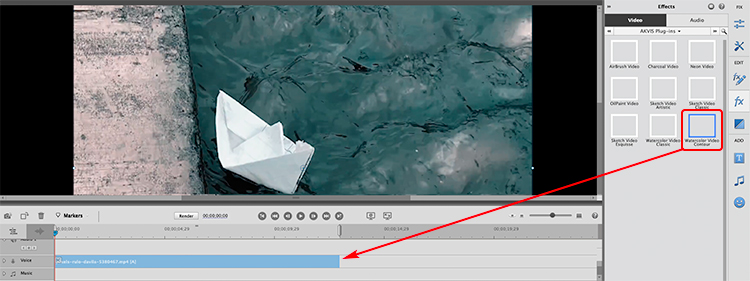
Das Bearbeitungsergebnis wird in dem aktuellen Kompositions-Frame angezeigt.
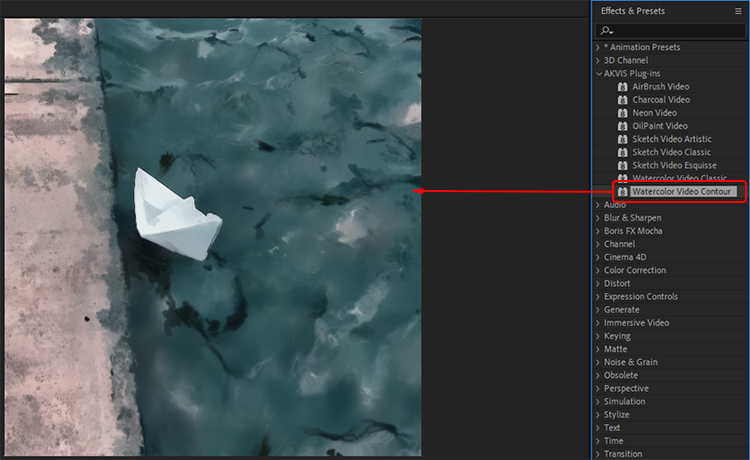
Watercolor Video Vorschau - Schritt 3. Sie können gebrauchsfertige Presets anwenden oder Ihren eigenen Effekt erstellen. Die eingebauten AKVIS-Presets sind in der Dropdown-Liste über den Effektparametern verfügbar.
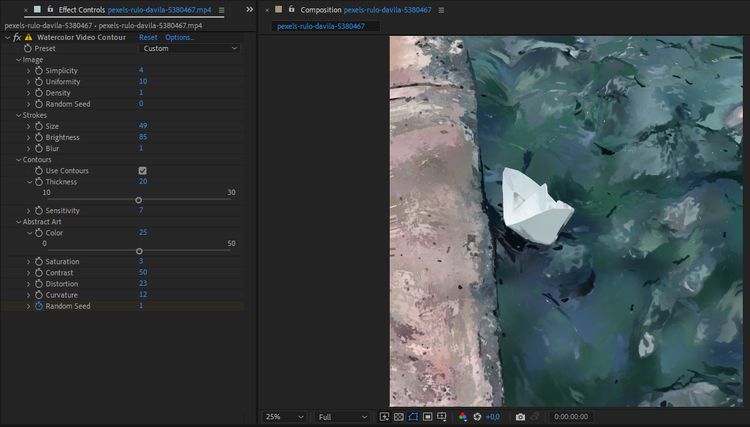
Effekteinstellungen anpassenPassen Sie die Parameter des Effekts im Bedienfeld Effekteinstellungen an. Verwenden Sie die folgenden Steuerelemente, um die Parameter auf ihre Standardwerte zurückzusetzen:
-
in Adobe After Effects: die Schaltfläche Zurücksetzen;
in Adobe Premiere Pro: das Symbol ;
;
in Adobe Premiere Elements: das Symbol .
.
- Schritt 4. Sie können Ihre bevorzugten Einstellungen als Preset speichern.
In Adobe After Effects: wählen Sie den gewünschten Effekt in dem Bedienfeld, rufen Sie Animation -> Animationsvorgabe speichern… auf und wählen Sie einen Zielordner aus. Neue Vorgaben erscheinen in dem Bedienfeld Effekte und Vorgaben unter *Animationsvorgaben -> Benutzervorgaben.
In Adobe Premiere Pro: wählen Sie den Effekt, klicken Sie auf Vorgabe speichern und geben Sie einen Namen für Ihre Vorgabe ein. Das neue benutzerdefinierte Preset erscheint in dem Bedienfeld Effekte unter Vorgaben.
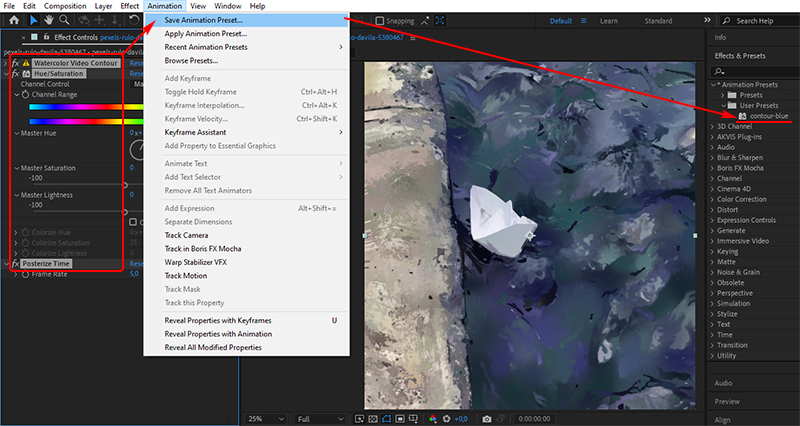
- Schritt 5. Speichern Sie das Video:
In Adobe After Effects: wählen Sie Komposition -> An die Renderliste anfügen. Wählen Sie im Rendering-Fenster den Zielordner aus, legen Sie den Dateinamen und die Konvertierungseinstellungen fest. Klicken Sie auf die Schaltfläche Rendern (Render).
In Adobe Premiere Pro: wählen Sie Datei -> Exportieren -> Medien. Passen Sie im Fenster Exporteinstellungen die Einstellungen an, klicken Sie auf die Schaltfläche Warteschlange und schließen Sie den Export mit Adobe Media Encoder ab.
In Adobe Premiere Elements: klicken Sie in der Symbolleiste auf Exportieren und freigeben, passen Sie die Formateinstellungen an und klicken Sie auf Speichern. Alternativ können Sie den Befehl Datei -> Exportieren und freigeben verwenden.
Achtung! Wenden Sie den Zeittrennung-Filter an, um eine Framerate zu zuweisen. Der empfohlene Wert ist 5-8.
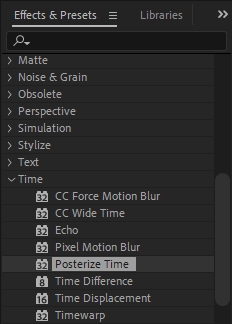
Aquarell-Effekt
