Como usar o plugin Watercolor Video em Adobe Premiere Pro & After Effects: Vìdeo em pinturas de aquarela
AKVIS Watercolor Video converte vídeos em pinturas de aquarela. Para trabalhar com o plugin é necessário um editor de vídeos - Adobe After Effects, Adobe Premiere Pro, Adobe Premiere Elements ou otro.
- Passo 1. No editor, abra um projeto como uma composição. Use Curvas para imagens com o contraste baixo.
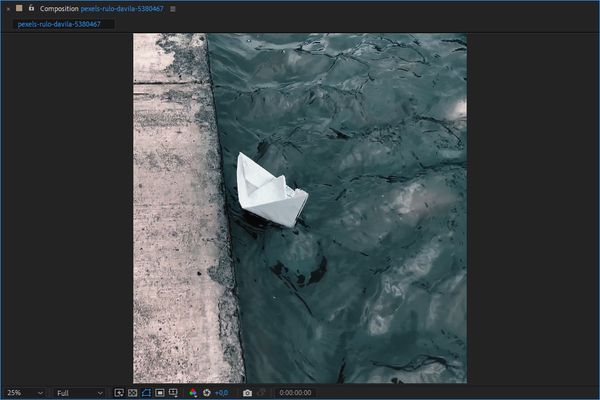
Composição - Passo 2. Aplique o efeito Watercolor Video.
O software agora oferece dois estilos para transformar os vídeo em desenhos animados: Aquarela clássica e Aquarela de contorno. São implementados como duas linhas no menu: Watercolor Video Сlassic, Watercolor Video Contour.
No Adobe After Effects: escolha o painel Efeito & Presets (Effects & Presets), depois selecione AKVIS Plug-ins -> Watercolor Video Сlassic/Contour e arraste no painel Composição (Composition).
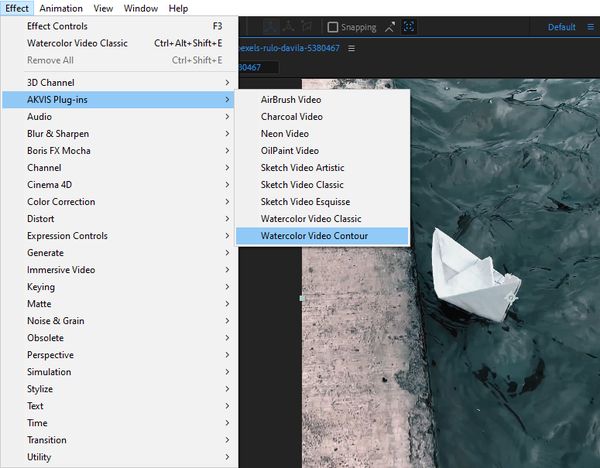
No Adobe Premiere Pro: escolha Efeitos (Effect) -> Efeitos do vídeo (Video Effects) -> AKVIS Plug-ins -> Watercolor Video Сlassic/Contour e arraste para a Linha do tempo (Timeline).
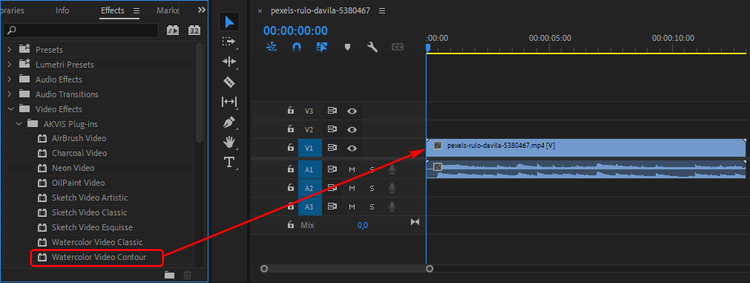
No Adobe Premiere Elements: mude para o modo Experto (Expert), selecione Efeitos (Effects) -> Vídeo -> AKVIS Plug-ins -> Watercolor Video Сlassic/Contour e arraste para a Linha do tempo (Timeline).
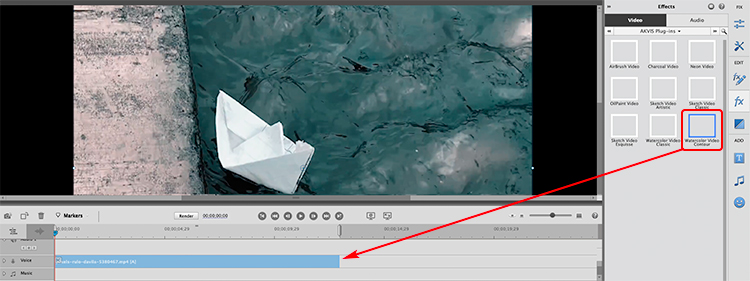
O resultado será mostrado no quadro atual.
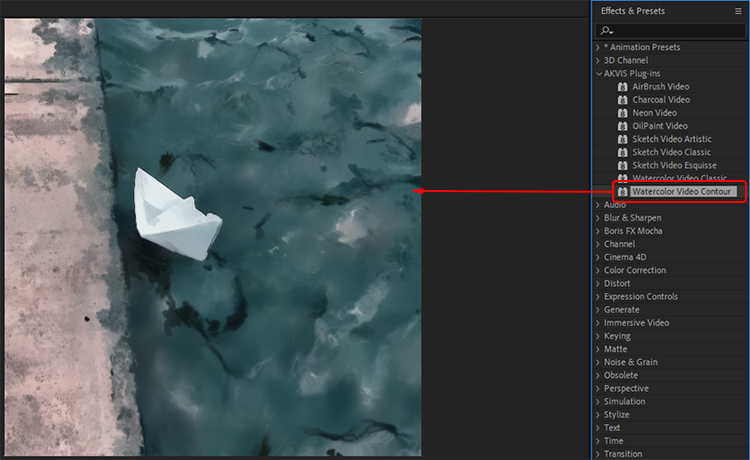
Watercolor Video - Passo 3. Você pode aplicar predefinições prontas para usar ou criar seu próprio efeito. As predefinições integradas de AKVIS estão disponíveis na lista suspensa acima dos parâmetros do efeito.
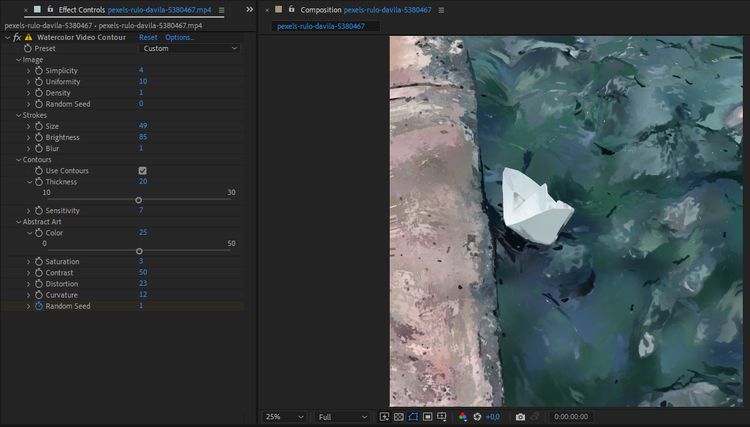
Ajustar as configurações do efeitoAjuste as configurações do estilo de aquarela clássica/de contorno no painel Controle de efeitos (Effect Controls). Para redefinir os parâmetros para seus valores padrão, use os seguintes controles:
-
no Adobe After Effects: use o botão Reiniciar (Reset);
no Adobe Premiere Pro: use o ícone ;
;
no Adobe Premiere Elements: use o ícone .
.
- Passo 4. Pode salvar suas configurações favoritas como uma predefinição.
No Adobe After Effects: no painel dos efeitos marcar as posições necessárias, escolher no menu Animação (Animation) -> Salvar animação predefinida (Save Animation Preset), escolher o nome e selecionar a pasta. O conjunto de efeitos criados aparece no painel Efeitos & predefinições (Effects & Presets) na pasta *Animação predefinida (Animation Preset) -> Predefinições do usuário (User presets).
No Adobe Premiere Pro: no Panel dos efeictos marcar as posições necessárias, clicando com o mouse direito para chamar menu suspenso, escolher Salvar predefiniçõ (Save preset...) e indicar o nome. O conjunto de efeitos criados aparece no painel Efeitos (Effects) na pasta Predefinições (Presets).
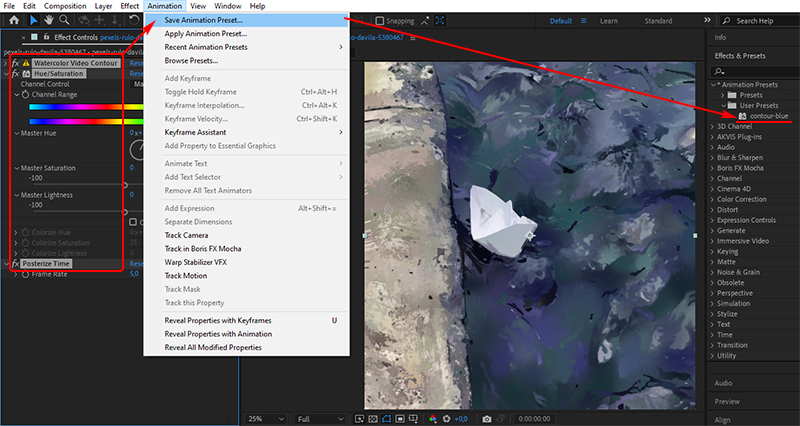
- Passo 5. Salvar o vìdeo:
No Adobe After Effects: escolha Composição (Composition) -> Adicionar à Fila de renderização (Render Queue). Na janela de renderização, selecione a pasta de destino, defina o nome do arquivo e as configurações de conversão. Clique no botão Renderização (Render).
No Adobe Premiere Pro: escolha Arquivo (File) -> Exportar (Export) -> Mídia (Media) para iniciar o Adobe Media Encoder.
No Adobe Premiere Elements: clique Exportar e compartilhar (Export & Share) na barra de ferramentas do Premiere Elements, ajuste as configurações de formato e clique em Save. Como alternativa, você pode usar Arquivo (File) –> Exportar e compartilhar (Export and Share).
Atenção! Use o filtro Tempo de posterização para definir uma taxa de quadros. O valor recomendado para este parâmetro é 5-8.
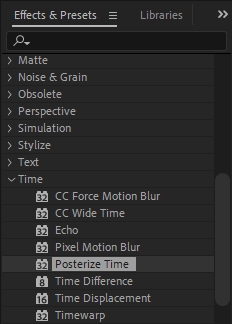
Aquarela de contorno
