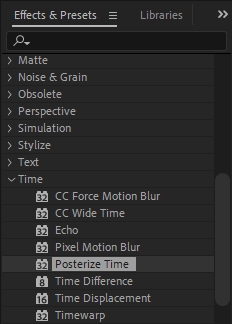Работа с эффектом
Для превращения видео в последовательность акварельных рисунков вам потребуется видеоредактор Adobe Premiere Pro, Adobe After Effects, Adobe Premiere Elements, EDIUS Pro 9 или редакторы, поддерживающие стандарт OFX (DaVinci Resolve, Vegas Pro, Natron и т. д.).
Рассмотрим работу с плагином AKVIS Watercolor Video в редакторах Adobe.
- Шаг 1. Открыть в редакторе проект с видеокомпозицией. Использовать цветокоррекцию или кривые, если изображение выглядит недостаточно контрастным.
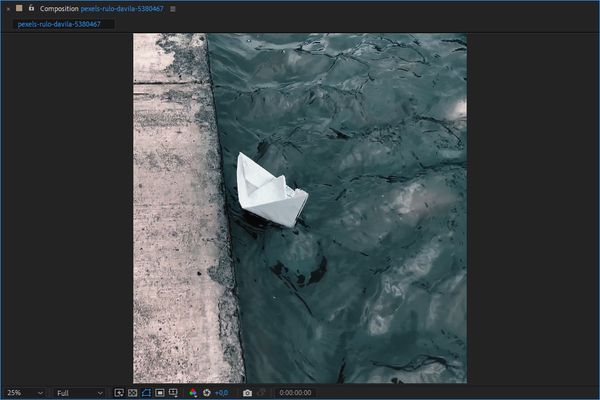
Окно композиции с видеофайлом - Шаг 2. Применить эффект. Доступны два стиля - Классическая акварель и Контурная акварель.
В Adobe After Effects: на панели Effects & Presets (или в меню Effect) выбрать AKVIS Plug-ins -> Watercolor Video Сlassic (Watercolor Video Contour) и перетащить в окно композиции.
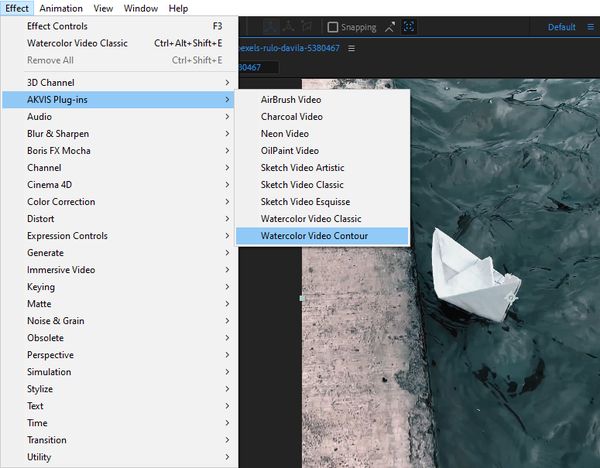
В Adobe Premiere Pro: на панели Effects выбрать Video Effects -> AKVIS Plug-ins -> Watercolor Video Сlassic (Watercolor Video Contour) и перетащить на Timeline, на тот клип, к которому нужно применить эффект.
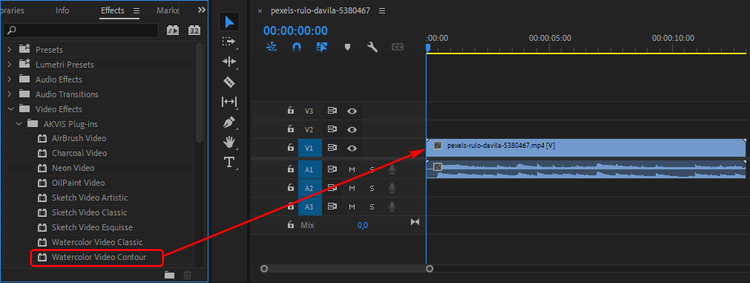
В Adobe Premiere Elements: в Effects выбрать AKVIS Plug-ins -> Watercolor Video Сlassic (Watercolor Video Contour) и перетащить на Timeline.
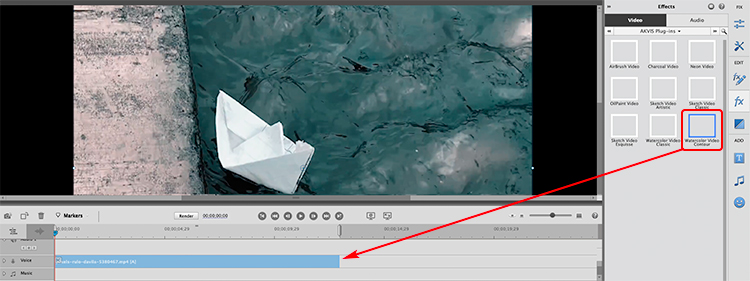
Результат будет показан на текущем кадре.
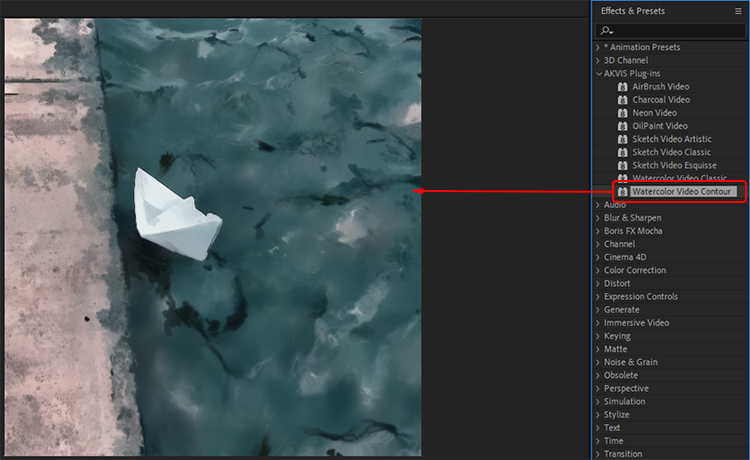
Эффект Watercolor Contour - Шаг 3. Вы можете воспользоваться готовыми пресетами AKVIS, выбрав их из списка.
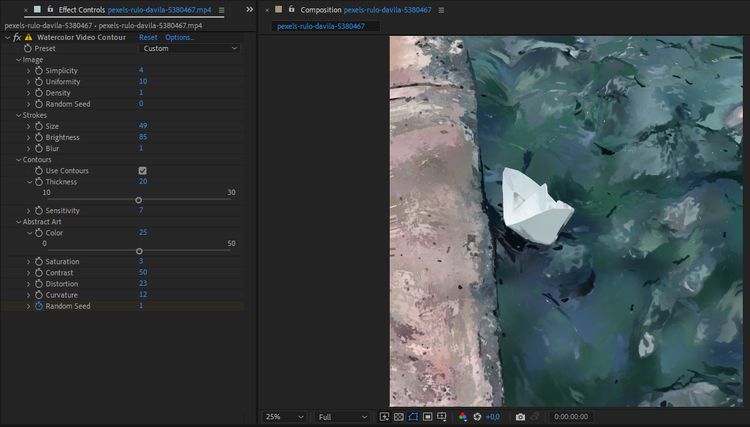
Изменение параметров эффектаНастройки эффекта можно изменить на панели Effect Controls.
Чтобы сбросить параметры до значений по умолчанию, используйте следующие элементы управления:
-
в Adobe After Effects: кнопка Reset;
в Adobe Premiere Pro: иконка ;
;
в Adobe Premiere Elements: иконка .
.
- Шаг 4. Понравившиеся настройки конвертации можно сохранить как пресет (набор эффектов) и использовать в дальнейшем.
В Adobe After Effects: выделить на панели эффектов нужные позиции списка, выбрать в меню Animation -> Save Animation Preset, указать имя и папку. Созданный набор эффектов появится на панели Effects & Presets в папке *Animation Preset -> User presets.
В Adobe Premiere Pro: выделить на панели применённых эффектов нужные позиции списка, правой кнопкой мыши вызвать контекстное меню, выбрать Save preset... и указать имя. Созданный набор эффектов появится на панели Effects в папке Presets.
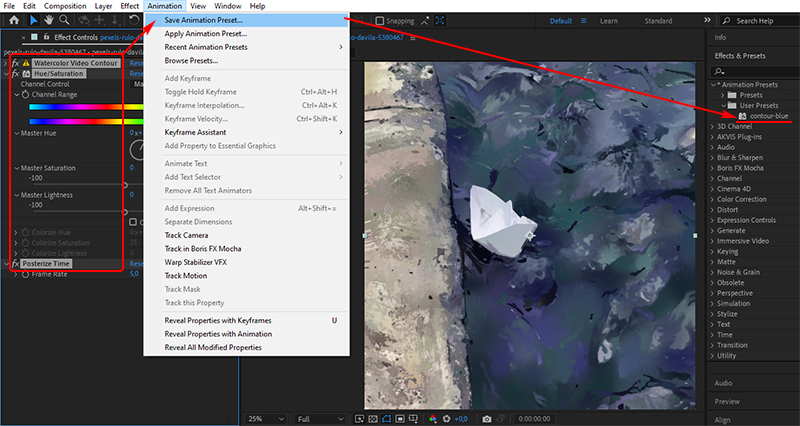
- Шаг 5. Сохранить готовое видео.
В Adobe After Effects: в основном меню выбрать Composition -> Add to Render Queue. Появится окно рендеринга, где можно выбрать папку для сохранения видео, а также задать имя файла и настройки конвертации. Нажать на кнопку Render.
В Adobe Premiere Pro: выделить клип на панели Project и выбрать в основном меню File -> Export -> Media. Откроется окно настроек экспорта. После выбора всех установок нажать на кнопку ОК и через Adobe Media Encoder завершить экспорт.
В Adobe Premiere Elements: щёлкнуть по кнопке Export & Share на тулбаре и выбрать тип экспорта. Другой способ: в основном меню выбрать File -> Export and Share.
Подсказка: Используйте дополнительный фильтр Постеризация времени (Posterize Time), который задаёт частоту следования кадров при обработке − это позволит избежать мельтешения штрихов. Рекомендуемое значение параметра 5-8.
В редакторах, где данная возможность отсутствует, в свойствах видеофайла задайте частоту кадров 5-8, а при рендеринге видео используйте 25 кадров.