Cómo usar el plugin Watercolor Video en Adobe Premiere Pro & After Effects: Vìdeo en pinturas de acuarela
AKVIS Watercolor Video puede convertir vìdeos en pinturas de acuarela. Para trabajar con el plugin necesita un editor de vìdeos: Adobe After Effects, Adobe Premiere Pro, Adobe Premiere Elements o otro.
- Paso 1. En el editor abra un proyecto como composición. Use Curvas para imágenes con el contraste bajo.
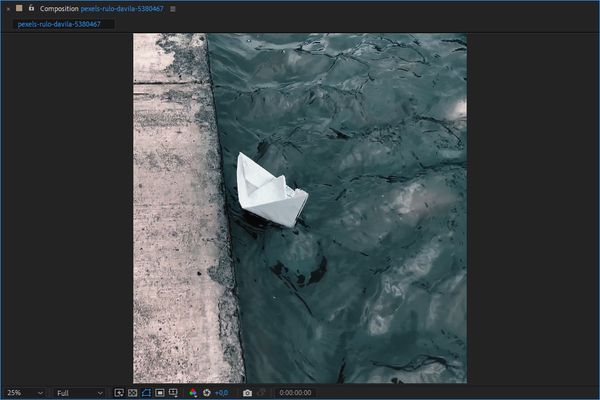
Composición - Paso 2. Aplique el efecto Watercolor Video.
El software ofrece dos estilos de conversión sus vídeos en pinturas de acuarela: Acuarela clásica y Acuarela de contorno. Se implementan como dos líneas en el menú: Watercolor Video Сlassic, Watercolor Video Contour.
En Adobe After Effects: elija el panel Efectos & Presets (Effects & Presets), luego seleccione AKVIS Plug-ins -> Watercolor Video Classic, Watercolor Video Contour y arrástrelo en el panel Composición (Composition).
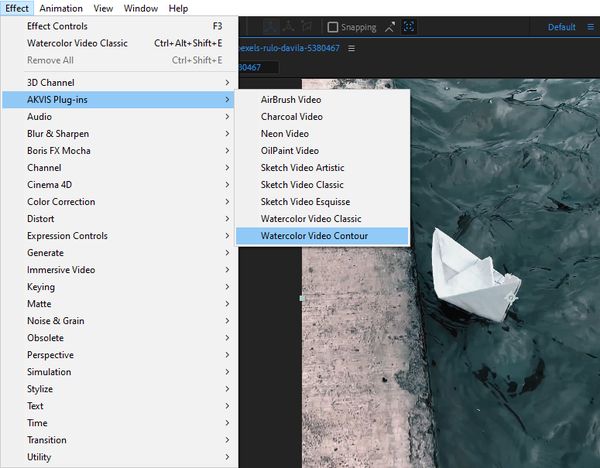
En Adobe Premiere Pro: elija Efectos (Effects)-> Efectos de vídeo (Video Effects) -> AKVIS Plug-ins -> Watercolor Video Classic, Watercolor Video Contour y arrástrelo en Línea del tiempo (Timeline).
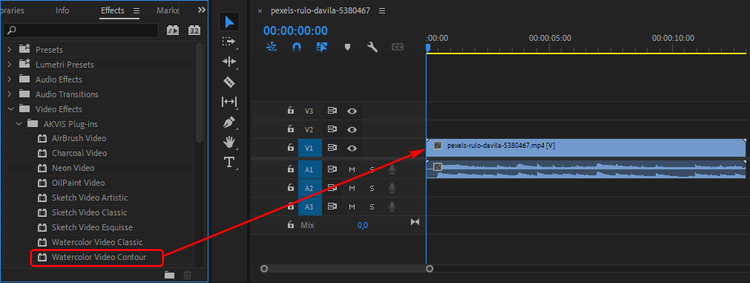
En Adobe Premiere Elements: cambie al modo Experto (Expert), seleccione Efectos -> Vídeo -> AKVIS Plug-ins -> Watercolor Video Сlassic/Contour (Effects -> Video -> AKVIS Plug-ins -> Watercolor Video Сlassic/Contour) y arrástrelo a la Línea del tiempo (Timeline).
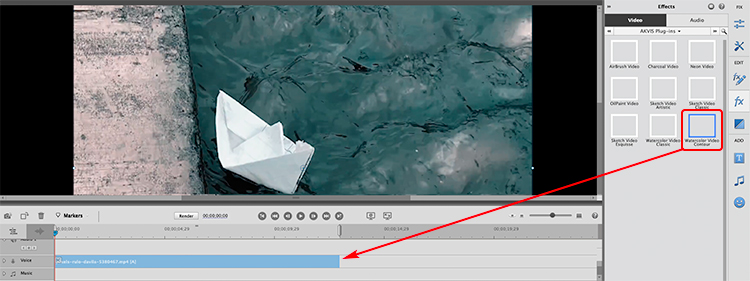
El resultado se puede ver en este cuadro.
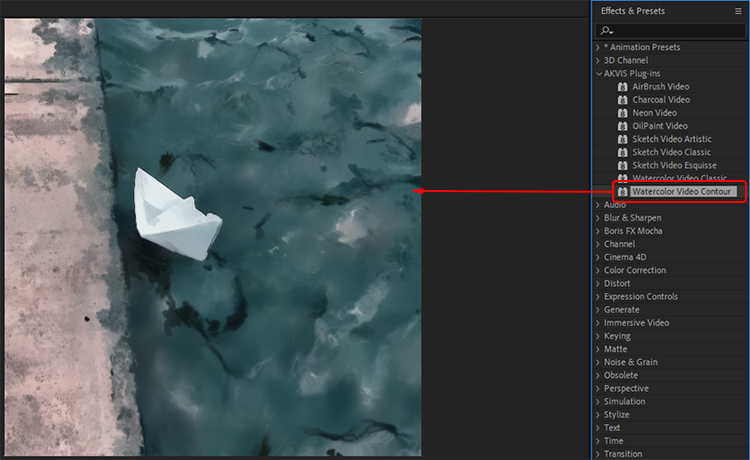
Watercolor Video - Paso 3. Puede aplicar presets listos para usar o crear su propio efecto. Los presets incorporados de AKVIS están disponibles en la lista desplegable sobre los parámetros de efectos.
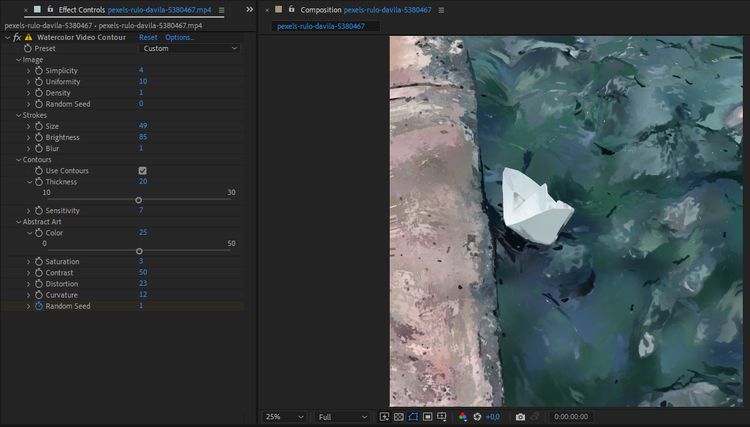
Ajuste de configuración de los efectosAjuste las configuraciones de estilo de acuarela clásica/de contorno en el panel Control de efectos (Effect Controls). Para restablecer los parámetros a sus valores por defecto, use los siguientes controles:
-
en Adobe After Effects: use el botón Reinicio (Reset) ;
en Adobe Premiere Pro: use el icono ;
;
en Adobe Premiere Elements: use el icono .
.
- Paso 4. Puede guardar la configuración que le guste como preset.
En Adobe After Effects: en el panel de efectos marcar las posiciones necesarias, elegir en menú Animación -> Guardar preset de animación (Animation -> Save Animation Preset), introducir nombre y indicar la carpeta. El conjunto de efectos creado aparece en panel Efectos & Presets (Effects & Presets) en la carpeta *Animación -> Presets de usuario (Animation Preset -> User presets).
En Adobe Premiere Pro: en el Panel de efectos marcar las posiciones necesarias, haga clic derecho para llamar el menú desplegable, elejir Guardar preset... (Save preset...) y introducir nombre. El conjunto de efectos creado aparece en panel Efectos (Effects) en la carpeta Presets.
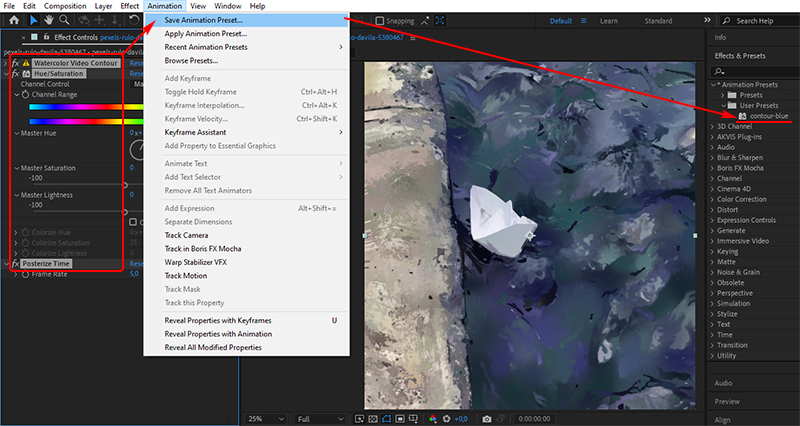
- Paso 5. Guardar el vìdeo:
En Adobe After Effects: elija Composición -> Añada a cola de procesamiento (Composition -> Add to Render Queue). En la ventana de representación, seleccione la carpeta de destino, elija el nombre del archivo y la configuración de conversión. Haga clic en el botón Procesamiento (Render).
En Adobe Premiere Pro: elija Archivo -> Exportación -> Media (File -> Export -> Media) para empezar el lanzamiento de Adobe Media Encoder.
En Adobe Premiere Elements: haga clic Exportar y compartir (Export & Share) en la barra de herramientas de Premiere Elements, ajuste la configuración de formato y haga clic Guardar (Save). Alternativamente, puede usar Archivo -> Exportar y compartir (File –> Export and Share).
¡Atención! Use el filtro Tiempo de posterización (Posterize Time) para establecer la frecuencia de cuadro. El valor recomendable es 5-8.
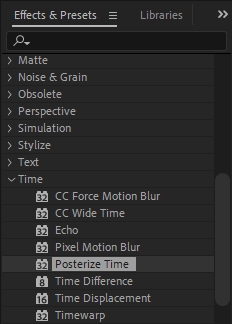
Acuarela
