Comment utiliser Watercolor Video dans Adobe Premiere Pro et After Effects
AKVIS Watercolor Video permet de transformer les vidéos en arts aquarellés. Il applique des effets de peinture à l'aquarelle dans différents styles et différentes techniques. Le filtre est compatible avec Adobe Premiere Pro, Adobe After Effects, Adobe Premiere Elements et d'autres logiciels de montage vidéo.
Découvrez comment utiliser le filtre dans les logiciels de montage vidéo Adobe :
- Étape 1. Ouvrez un projet en tant que composition dans votre logiciel de montage vidéo.
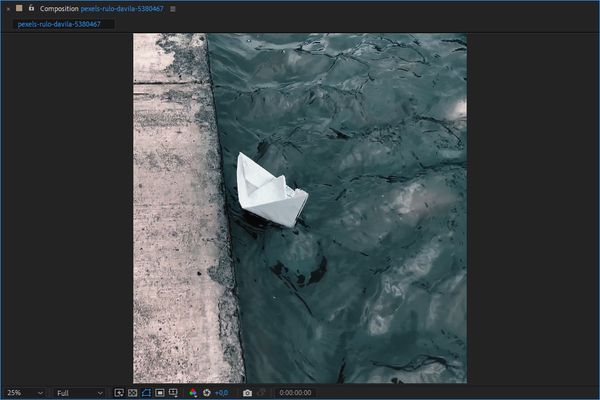
CompositionAstuce. Pour les vidéos à faible contraste, vous pouvez utiliser le réglage Courbes.
- Étape 2. Appelez le filtre Watercolor Video.
Le filtre offre deux styles de conversion vidéo : Aquarelle classique et Aquarelle contournée mis en œuvre sous forme de deux éléments dans le menu : Watercolor Video Сlassic et Watercolor Video Contour.
Dans Adobe After Effects : sélectionnez le panneau Effets et paramètres prédéfinis (ou le menu Effets), puis AKVIS Plug-ins -> Watercolor Video Сlassic ou Watercolor Video Contour et faites-le glisser dans le panneau Composition.
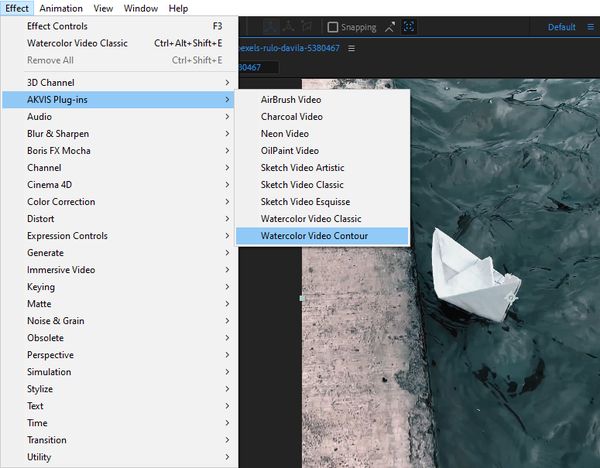
Dans Adobe Premiere Pro : sélectionnez Effets -> Effets vidéo -> AKVIS Plug-ins -> Watercolor Video Сlassic ou Watercolor Video Contour et faites-le glisser dans le panneau Montage.
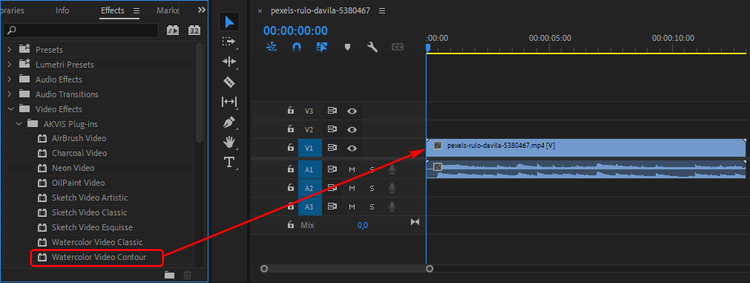
Dans Adobe Premiere Elements : accédez au mode Expert, sélectionnez Effets -> Video -> AKVIS Plug-ins -> Watercolor Video Сlassic / Contour et faites-le glisser dans le panneau Montage.
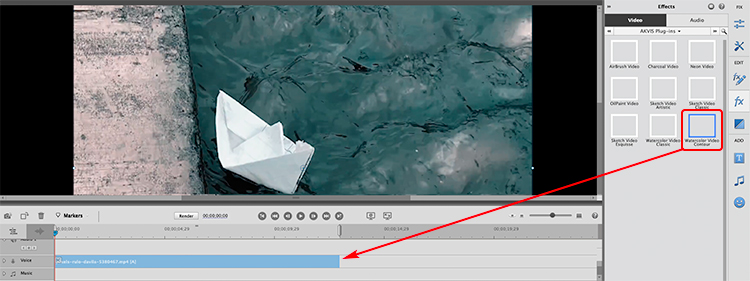
Le résultat sera affiché dans le trame actuel.
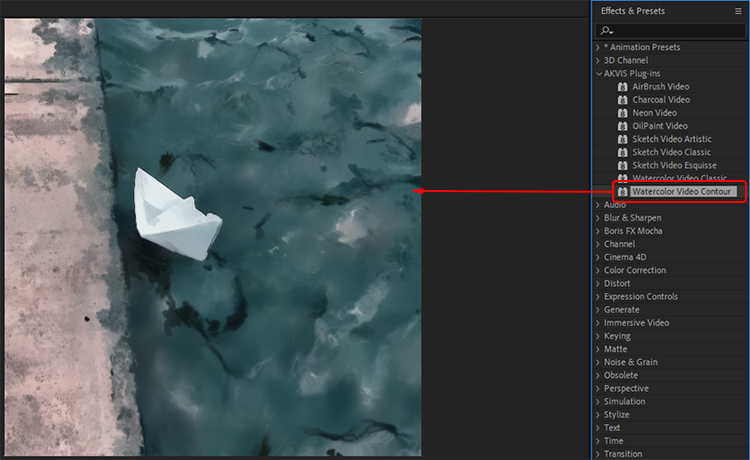
Watercolor Video - Étape 3. Vous pouvez appliquer les presets prêts à l'emploi ou créer votre propre effet. Les presets intégrés sont disponibles dans la liste déroulante au-dessus des paramètres de l'effet.
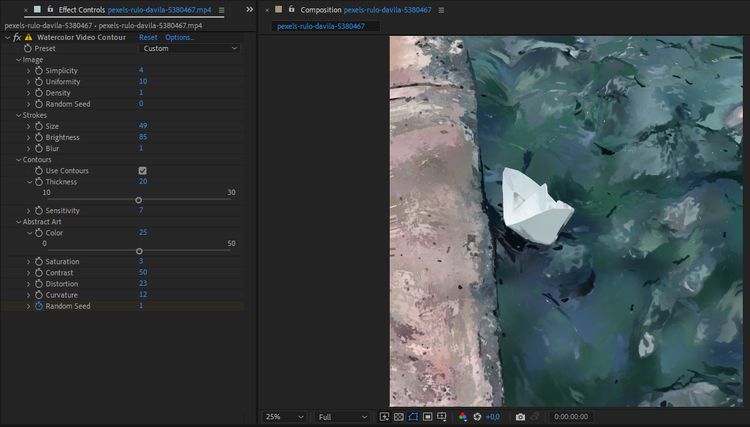
Réglages de l'effetAjustez les paramètres du module Classic/Contour dans le panneau Options de l'effet.
Pour réinitialiser les paramètres à leurs valeurs par défaut, utilisez les contrôles suivants :
-
dans Adobe After Effects : utilisez le bouton Réinitialiser,
dans Adobe Premiere Pro : utilisez l'icône ,
,
dans Adobe Premiere Elements : utilisez l'icône .
.
- Étape 4. Vous pouvez sauvegarder vos réglages préférés dans un preset.
Dans Adobe After Effects : sélectionnez un effet à enregistrer, appelez Animation -> Enregistrer l'animation prédéfinie… et choisissez un nom et un emplacement pour le fichier. Les nouveaux effets apparaîtront dans le panneau Effets et paramètres prédéfinis dans le menu *Animations prédéfinies.
Dans Adobe Premiere Pro : sélectionnez un effet à enregistrer, appelez Enregistrer préconfiguration... avec un clic droit de la souris, et spécifiez un nom pour le fichier. Les nouveaux effets apparaîtront dans le panneau Effets dans le menu Préconfigurations.
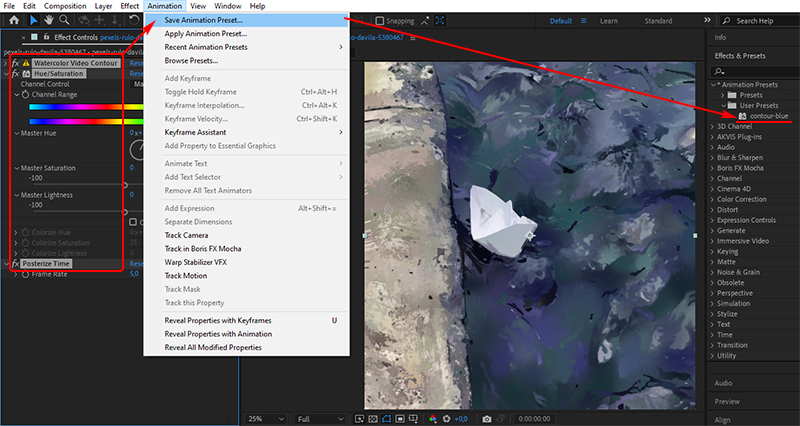
- Étape 5. Enregistrez la vidéo :
Dans Adobe After Effects : sélectionnez Composition -> Ajouter a la file d'attente de rendu. Dans la fenêtre de rendu, sélectionnez le dossier de destination, définissez le nom du fichier et les paramètres de conversion. Cliquez sur le bouton Rendu.
Dans Adobe Premiere Pro : sélectionnez le clip dans le panneau Projet et choisissez Fichier -> Exportation -> Média. Dans la fenêtre Paramètres d'exportation, ajustez les paramètres, cliquez sur le bouton File d'attente et terminez l'exportation à l'aide d'Adobe Media Encoder.
Dans Adobe Premiere Elements : cliquez sur Exporter et partager dans la barre d'outils de Premiere Elements, ajustez les paramètres de format, puis cliquez sur Enregistrer. Alternativement, vous pouvez utiliser Fichier -> Exporter et partager.
Note. Utilisez le filtre Postérisation temporelle pour définir la fréquence d'images. La valeur recommandée pour ce paramètre est 5-8.
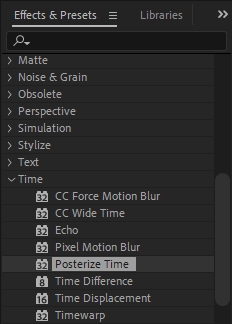
Dessin animé
