Werkzeugpalette
Die Werkzeugsätze in AKVIS Watercolor ändern sich automatisch bei Umschaltung zwischen den Registern Original und Ergebnis.

Werkzeugpalette,
Original-Register
Werkzeugpalette,
Ergebnis-Register
Die Werkzeugpalette des Programms enthält drei Werkzeuggruppen: Vorbearbeitungswerkzeuge (Original-Register), Nachbearbeitungswerkzeuge (Ergebnis-Register) und Hilfswerkzeuge (Original- und Ergebnis-Register).
-
Hinweis:
Mit den Schaltflächen  und
und  kann man die von diesen Werkzeugen
kann man die von diesen Werkzeugen ![]() ,
, ![]() ,
, ![]() ,
, ![]() ,
, ![]() ,
, ![]() vorgenommenen Änderungen rückgängig machen bzw. wiederherstellen.
vorgenommenen Änderungen rückgängig machen bzw. wiederherstellen.
Vorbearbeitungswerkzeuge (aktiv in dem Original-Register):
- Das Vorschaufenster
 ist ein gepunkteter Rahmen (diese punktierte Linie wird oft "marschierende Ameisen" genannt), der die in den Registern Gemälde und Leinwand gemachten Änderungen widerspiegelt.
ist ein gepunkteter Rahmen (diese punktierte Linie wird oft "marschierende Ameisen" genannt), der die in den Registern Gemälde und Leinwand gemachten Änderungen widerspiegelt.
Das Vorschaufenster kann auf eine beliebige Position auf dem Bild mit der linken Maustaste oder durch einen Doppelklick verschoben werden. Es erlaubt Ihnen, den Effekt in verschiedenen Bereichen des Bildes anzuzeigen. Um das Ergebnis der automatischen Umwandlung mit dem Originalbild zu vergleichen, klicken Sie innerhalb des Vorschaubereichs und halten Sie die Maustaste gedrückt.

VorschaufensterDie Größe des Vorschaufensters kann in den Optionen des Programms
 angepasst werden.
angepasst werden.
- Das Freistellen-Werkzeug
 (nur in der Standalone-Version verfügbar) erlaubt es, unnötige Teile des Bildes wegzuschneiden. Das Werkzeug kann verwendet werden, um die Bildkomposition zu verbessern, ein schiefes Bild auszurichten, ein horizontales Foto in ein vertikales Foto umzuwandeln und umgekehrt.
(nur in der Standalone-Version verfügbar) erlaubt es, unnötige Teile des Bildes wegzuschneiden. Das Werkzeug kann verwendet werden, um die Bildkomposition zu verbessern, ein schiefes Bild auszurichten, ein horizontales Foto in ein vertikales Foto umzuwandeln und umgekehrt.
Hinweis: Dieses Werkzeug wird auf das Originalbild angewendet! Benutzen Sie es vor dem Aquarell-Effekt.
Um den Freistellungsbereich zu ändern, ziehen Sie an einer beliebigen Ecke oder Seite des Auswahlrechtecks bei gedrückter linker Maustaste.
Um das Ergebnis anzuwenden und die Bereiche außerhalb des Rahmens zu entfernen, klicken Sie auf OK oder drücken Sie auf Enter. Um den Vorgang abzubrechen, klicken Sie auf Abbrechen oder drücken Sie auf Esc. Um den ursprünglichen Freistellungsbereich wiederherzustellen, klicken Sie auf Zurücksetzen.
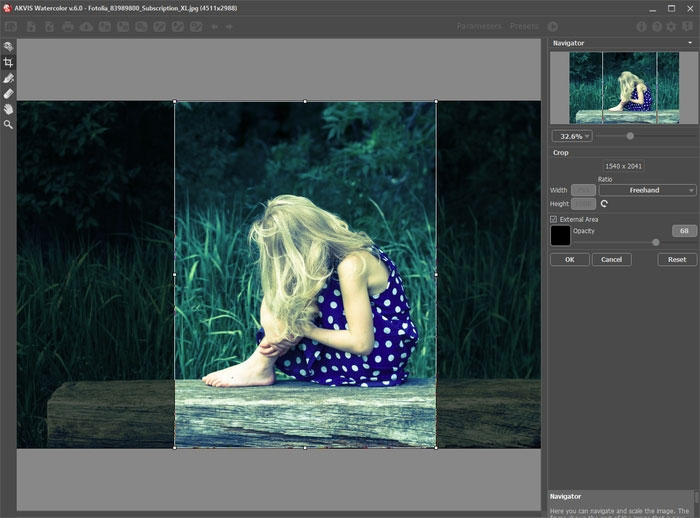
Freistellen des Bildes - Das Werkzeug Richtung der Pinselstriche
 gibt Ihnen volle Kontrolle über die Pinselstriche. Mithilfe dieses Tools können Sie authentische Ergebnisse erzielen und komplexe Objekte, Muster und Texturen realistisch wiedergeben.
gibt Ihnen volle Kontrolle über die Pinselstriche. Mithilfe dieses Tools können Sie authentische Ergebnisse erzielen und komplexe Objekte, Muster und Texturen realistisch wiedergeben.
Hinweis: Diese Funktion ist nur im Stil Klassisches Aquarell für die erweiterten Lizenzen (Home Deluxe, Business) verfügbar.
Zeichnen Sie mit dem Werkzeug über das Bild, um die Leitlinien festzulegen, entlang welchen die Pinselstriche gezogen werden. Die Änderungen werden im Vorschaufenster angezeigt. Um die Bearbeitung erneut zu starten, klicken Sie auf die Schaltfläche
 .
.

Automatische Pinselstriche
Leitlinien
Richtung der PinselstricheHinweis: Sie können die mit diesem Werkzeug erstellten Leitlinien speichern
 und laden
und laden  . Geladene Linien werden automatisch an die Bildgröße angepasst.
. Geladene Linien werden automatisch an die Bildgröße angepasst.
- Das Radiergummi-Werkzeug
 erlaubt es, die mit dem Werkzeug Richtung der Pinselstriche
erlaubt es, die mit dem Werkzeug Richtung der Pinselstriche  erstellten Leitlinien völlig oder teilweise zu entfernen.
erstellten Leitlinien völlig oder teilweise zu entfernen.
Nachbearbeitungswerkzeuge (aktiv im Ergebnis-Register, nur für Deluxe/Business):
Achtung! Die Werkzeuge ![]() ,
, ![]() ,
, ![]() ,
, ![]() sind nur für die Lizenzen Home Deluxe/Business verfügbar. Die Werkzeuge werden aktiviert, wenn man auf das Register Ergebnis umschaltet. Benutzen sie diese Werkzeuge im letzten Schritt. Wenn Sie die Bildbearbeitung neu starten
sind nur für die Lizenzen Home Deluxe/Business verfügbar. Die Werkzeuge werden aktiviert, wenn man auf das Register Ergebnis umschaltet. Benutzen sie diese Werkzeuge im letzten Schritt. Wenn Sie die Bildbearbeitung neu starten  , gehen die mit Nachbearbeitungswerkzeugen vorgenommenen Änderungen verloren!
, gehen die mit Nachbearbeitungswerkzeugen vorgenommenen Änderungen verloren!
Parameter dieser Werkzeuge werden durch einen rechten Mausklick innerhalb des bearbeiteten Bildes angezeigt.
- Anhand des Wischfinger-Werkzeuges
 kann man das Bild manuell verfeinern, indem man Unebenheiten des Bildes entfernt. Das Werkzeug vermischt Farben durch eine Pixelverschiebung, als ob sie mit dem Finger verstreicht werden. Sie können Ihrem Gemälde einen handgemalten Effekt schnell verleihen.
kann man das Bild manuell verfeinern, indem man Unebenheiten des Bildes entfernt. Das Werkzeug vermischt Farben durch eine Pixelverschiebung, als ob sie mit dem Finger verstreicht werden. Sie können Ihrem Gemälde einen handgemalten Effekt schnell verleihen.
Parameter des Werkzeuges:
Größe (1-300). Anhand dieses Parameters wird der Durchmesser des Pinsels angepasst.
Härte (0-100). Der Parameter legt den Grad der Verwaschung von Pinselkanten fest. Je größer der Wert, desto härter ist die Pinselkante.
Stärke (1-100). Der Parameter legt die Verschmierung der Farben fest. Je höher der Parameterwert, desto stärker werden die Farben verstrichen.

Aquarell-Effekt
Mit dem Wischfinger bearbeiten - Weichzeichnen
 . Dieses Tool erstellt einen Unschärfe-Effekt durch die Verringerung der Farbkontrast zwischen benachbarten Pixeln.
. Dieses Tool erstellt einen Unschärfe-Effekt durch die Verringerung der Farbkontrast zwischen benachbarten Pixeln.
Größe (1-200). Die maximale Linienbreite, die mit dem Stift gezogen werden kann.
Härte (0-100). Der Grad der Unschärfe der Außenkante. Je höher der Wert, desto härter ist die Pinselkante.
Radius (0.1-10.0). Die Intensivität des Effekts wird mit dem Parameter Radius angepasst. Je höher der Wert des Parameters, desto stärker ist der Effekt.

Aquarell-Effekt
Weichzeichnen - Protokollpinsel
 erlaubt es, den Effekt verblassen zu lassen und das Bild in seinen ursprünglichen Zustand zu versetzen. Das Werkzeug funktioniert in zwei Modi: Sie können alle Änderungen widerrufen bzw. den Aquarelleffekt behalten.
erlaubt es, den Effekt verblassen zu lassen und das Bild in seinen ursprünglichen Zustand zu versetzen. Das Werkzeug funktioniert in zwei Modi: Sie können alle Änderungen widerrufen bzw. den Aquarelleffekt behalten.
Parameter des Werkzeugs:
Original wiederherstellen. Wenn das Kontrollkästchen aktiviert ist, erlaubt es das Werkzeug, den Aquarell-Effekt zu schwächen und die mit den Nachbearbeitungswerkzeugen vorgenommenen Änderungen zu bearbeiten. Wenn das Kästchen deaktiviert ist, bearbeitet das Werkzeug nur die Pinselstriche; der Aquarell-Effekt wird nicht beeinflusst.
Größe (1-1000). Der Parameter legt die maximale Breite der Pinsellinien fest.
Härte (0-100). Der Parameter beeinflusst die Verschwommenheit der Kanten des Werkzeugs. Wenn der Wert bei 100% liegt, ist die Grenze zwischen den Pinselkanten und dem Hintergrund sehr deutlich. Bei niedrigen Werten ist der Übergang zwischen den Bereichen glätter.
Stärke (1-100). Der Grad der Wiederherstellung des ursprünglichen Zustandes. Bei niedrigeren Werten wird der Bereich nicht vollständig wiederhergestellt, sondern der Effekt vermischt sich mit dem Originalbereich. Bei 100% wird der ursprüngliche Zustand vollständig wiederhergestellt.

Aquarell-Effekt
Mit dem Protokollpinsel bearbeiten - Aquarellpinsel
 . Mit dem Werkzeug lassen sich durchscheinende Aquarellstriche zeichnen.
. Mit dem Werkzeug lassen sich durchscheinende Aquarellstriche zeichnen.
- Farbverlauf mit der laufenden Farbe in der Mitte. Der linke Rand ist +30% Schwarz, der rechte Rand ist +30% Weiß.
- Die vorher ausgewählte Farbe.
- Die Farbe des Pixels, über dem der Mauszeiger schwebt.
- Farben der Nachbarpixel.
- Mittelfarben der Bereiche: 3x3, 5x5, 11x11, 31x31, 51x51, 101x101 Px.
Größe (5-1000). Die maximale Linienbreite, die mit dem Stift gezogen werden kann.
Härte (0-100). Die Härte der Außenkante. Je höher der Wert, desto härter die Kante des Werkzeuges.
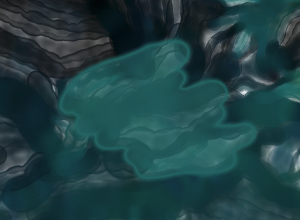
Härte = 10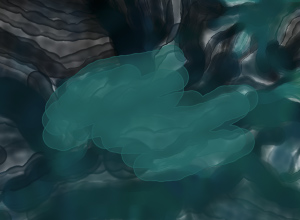
Härte = 90Stärke (1-100). Die Deckkraft der Striche.

Stärke = 35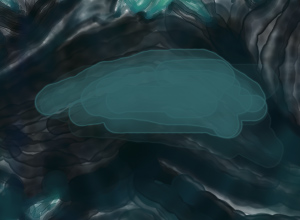
Stärke = 90Feuchtigkeit (0-100). Legt die Wassermenge im Pinselstrich fest. Je höher der Wert, desto transparenter ist der innere Teil des Strichs und desto deutlicher werden die Kanten.

Feuchtigkeit = 35
Feuchtigkeit = 85Farbe. Das Farbmuster zeigt die Farbe. Klicken Sie auf das Farbmuster (oder benutzen Sie die I-Taste), um das Farbpipette-Werkzeug zu aktivieren. Danach nehmen Sie eine Farbe aus dem Bild auf.
Um die Pipette herum befindet sich ein Farbkreis mit angrenzenden Farbtönen:
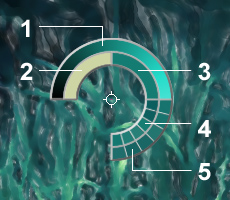
FarbpipetteDer Farbkreis erlaubt es, Farben präziser festzulegen. Wählen Sie eine Farbe auf dem Kreis, indem Sie die Strg-Taste gedrückt halten und die erwünschte Farbe anklicken.
Durch einen Doppelklick auf das Farbmuster können Sie eine Farbe im Farbauswahldialog auswählen.
Hilfswerkzeuge (aktiv in beiden Registern, für alle Lizenztypen):
- Das Hand-Werkzeug
 wird verwendet, um den angezeigten Bereich des Bildes im Fenster zu verschieben, wenn das ganze Bild in das Fenster bei diesem Maßstab nicht passt. Um das Bild zu scrollen, klicken Sie auf diese Schaltfläche, bringen Sie den Cursor auf das Bild und verschieben Sie das Bild bei gedrückter Maustaste. Um das Werkzeug schnell zu aktivieren, drücken Sie die Taste H auf der Tastatur.
wird verwendet, um den angezeigten Bereich des Bildes im Fenster zu verschieben, wenn das ganze Bild in das Fenster bei diesem Maßstab nicht passt. Um das Bild zu scrollen, klicken Sie auf diese Schaltfläche, bringen Sie den Cursor auf das Bild und verschieben Sie das Bild bei gedrückter Maustaste. Um das Werkzeug schnell zu aktivieren, drücken Sie die Taste H auf der Tastatur.
Mit einem Doppelklick auf die Schaltfläche
 wird die Abbildung der Programmfenstergröße angepasst.
wird die Abbildung der Programmfenstergröße angepasst.
- Das Zoom-Werkzeug
 ändert den Maßstab des Bildes. Um den Maßstab zu erhöhen, klicken Sie auf das Bild. Um den Maßstab zu verringern, klicken Sie auf das Bild bei der gedrückten Alt-Taste. Um das Werkzeug schnell zu aktivieren, drücken Sie die Z-Taste auf der Tastatur.
ändert den Maßstab des Bildes. Um den Maßstab zu erhöhen, klicken Sie auf das Bild. Um den Maßstab zu verringern, klicken Sie auf das Bild bei der gedrückten Alt-Taste. Um das Werkzeug schnell zu aktivieren, drücken Sie die Z-Taste auf der Tastatur.
Mit einem Doppelklick auf die Schaltfläche
 wird die Abbildung in ihrer Originalgröße (100%) dargestellt.
wird die Abbildung in ihrer Originalgröße (100%) dargestellt.
