Zarte Aquarellzeichnung: Kombinierter Effekt (Watercolor + Sketch)
Der Autor dieses Beispiels ist Greg Collins.
Mit AKVIS Watercolor können Sie wunderschöne Gemälde erstellen, die in Kombination mit anderen künstlerischen Effekten noch malerischer wirken können. Dieses Tutorial zeigt, wie Sie mit AKVIS Watercolor, AKVIS Sketch und dem AliveColors-Grafikeditor einen atemberaubenden Aquarelleffekt erzielen.


(größere Version öffnen)
- Schritt 1. Öffnen Sie das Bild in AKVIS Watercolor mit der Schaltfläche
 .
.
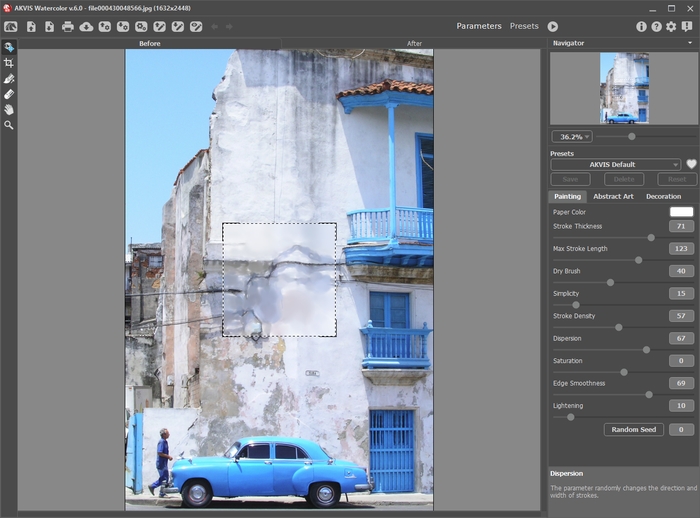
Originalbild - Schritt 2. Wählen Sie das Preset AKVIS Meringue und führen Sie die Verarbeitung durch, indem Sie auf
 klicken.
klicken.
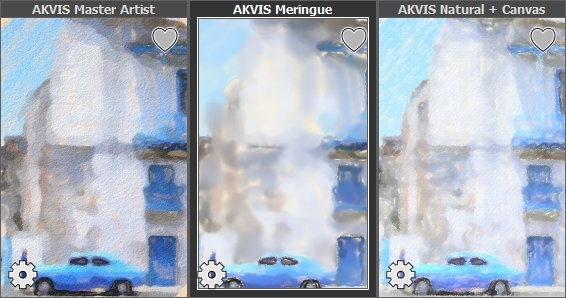
Das Ergebnis ist ein gewaschenes Gemälde, das als Basisbild verwendet wird.
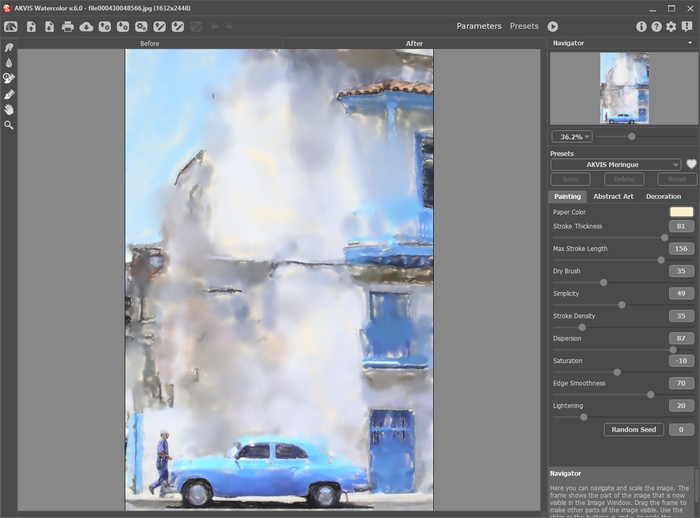
Arbeitsbereich von AKVIS WatercolorSpeichern Sie das Ergebnis, indem Sie auf
 klicken.
klicken.
- Schritt 3. Wählen Sie das Preset AKVIS Tangerine und führen Sie die Verarbeitung durch Klicken auf
 aus.
aus.
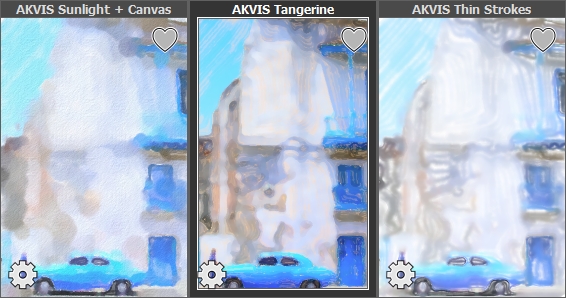
Das Ergebnis ist ein detaillierteres Gemälde. Wir werden seine Teile mit dem vorherigen Rendering kombinieren.
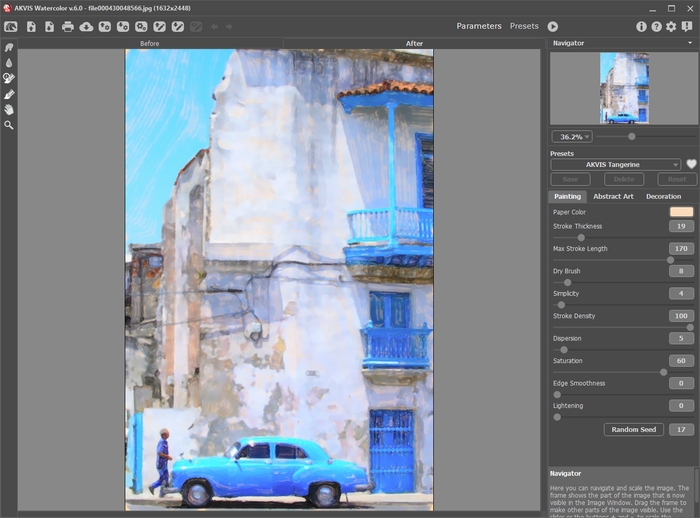
Arbeitsbereich von AKVIS WatercolorSpeichern Sie die Ergebnisse, indem Sie auf
 klicken.
klicken.
- Schritt 4. Öffnen Sie das Bild in AKVIS Sketch.
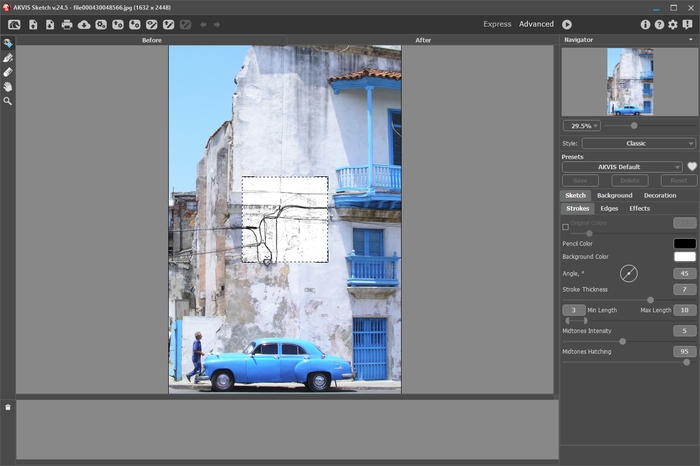
Arbeitsbereich von AKVIS Sketch - Schritt 5. Wählen Sie das Preset AKVIS Grobe Skizze im Klassischen Stil, passen Sie die Voreinstellung wie folgt an und starten Sie die Verarbeitung durch Klicken auf
 .
.
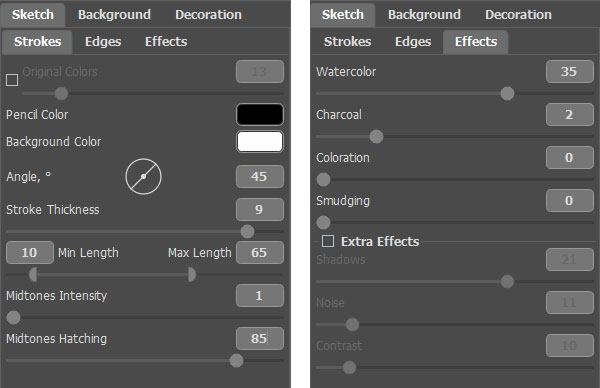
SkizzeneinstellungenDas Ergebnis ist eine flüchtige Skizze, die verwendet wird, um dem Aquarell einen klareren Umriss zu verleihen.
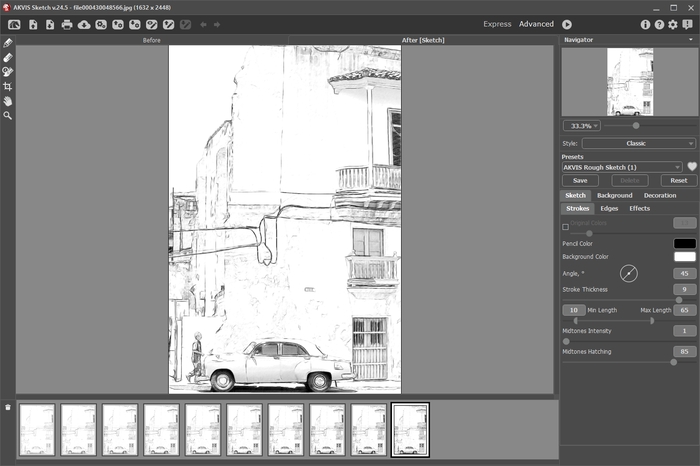
Flüchtige Skizze - Schritt 6. Wählen Sie die vierte Version aus der Timeline und speichern Sie das Ergebnis, indem Sie auf
 klicken.
klicken.

Timeline in AKVIS Sketch - Schritt 7. Öffnen Sie alle resultierenden Bilder in AliveColors: Meringue, Tangerine und Sketch.
- Schritt 8. Wählen Sie die Tangerine-Registerkarte, kopieren Sie das gesamte Bild und fügen Sie es als neue Ebene in die Meringue-Registerkarte ein. Benennen Sie die Ebene in “Tangerine” um.
- Schritt 9. Wählen Sie das Farbpinsel-Werkzeug, indem Sie auf
 klicken, und stellen Sie die Vordergrundfarbe auf Weiß ein
klicken, und stellen Sie die Vordergrundfarbe auf Weiß ein  .
.
- Schritt 10. Fügen Sie im Ebenen-Menü eine Ebenenmaske Alles ausblenden zur Ebene “Tangerine” hinzu und klicken Sie dann auf die Miniaturansicht der Ebenenmaske auf der Ebene “Tangerine”, um die Maske zu aktivieren.
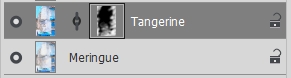
Ebenen - Schritt 11. Malen Sie auf der Maske, um detaillierte Teile des Tangerine-Gemäldes zu zeigen.
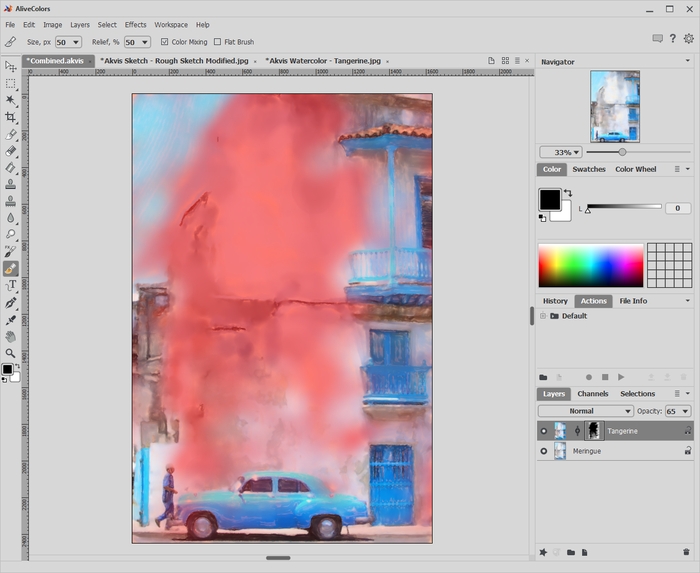
Malen auf der Maske - Schritt 12. Wählen Sie die Ebenenminiatur auf der Ebene “Tangerine” aus, um die Maske zu verlassen.
- Schritt 13. Wählen Sie die Sketch-Registerkarte, kopieren Sie das gesamte Bild und fügen Sie es als neue Ebene in die Meringue-Registerkarte ein. Benennen Sie die Ebene in “Grobe Skizze” um. Wählen Sie die Füllmethode Multiplizieren und reduzieren Sie die Deckkraft auf 75.
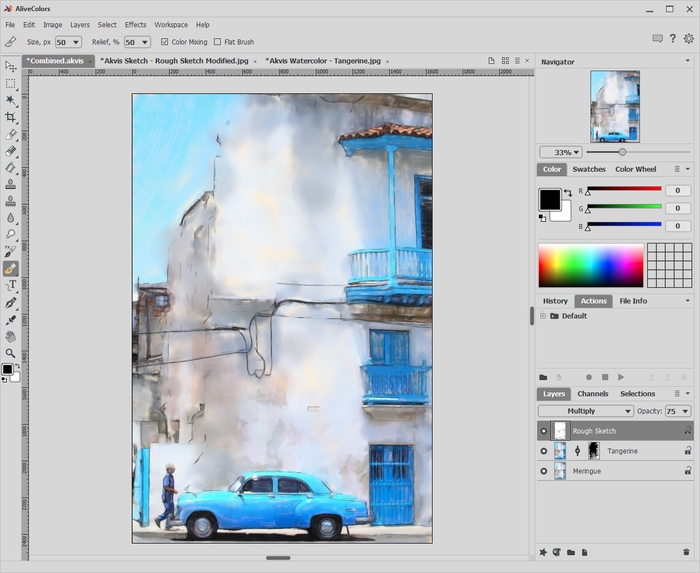
Skizzenebene hinzufügenDas Gemälde ist fast fertig. Es gibt einige zusätzliche Verfeinerungen, die es noch erstaunlicher aussehen lassen.
- Schritt 14. Fügen Sie eine echte Aquarelltexturebene hinzu (viele sind kostenlos im Internet erhältlich, am besten in Graustufen), wählen Sie die Füllmethode Ineinander kopieren und reduzieren Sie die Deckkraft auf den Wert, der für Sie gut aussieht (z.B. 60).

Aquarelltextur - Schritt 15. Fügen Sie eine echte Aquarellpapierstruktur (viele kostenlos im Internet erhältlich, am besten Graustufen) hinzu, wählen Sie die Füllmethode Multiplizieren aus und reduzieren Sie die Deckkraft auf den Wert, der für Sie gut aussieht (z. B. 100).
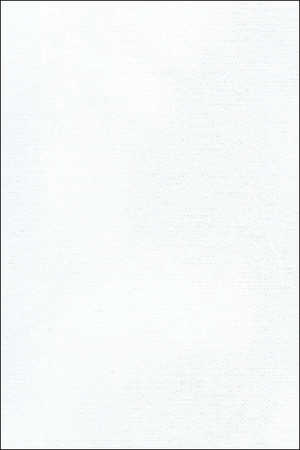
Aquarellpapier-Textur - Schritt 16. Fügen Sie eine Signaturebene hinzu und platzieren Sie Ihre Signatur auf dem fertigen Gemälde.
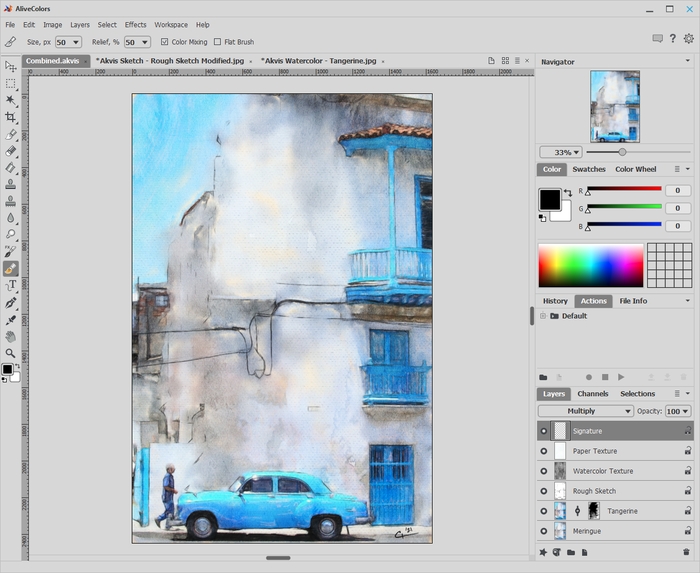
Signaturebene - Schritt 17. Wählen Sie im Menü Datei die Option Speichern, um die Datei mit allen Ebenen zu speichern. Anschließend speichern Sie die Datei im JPEG-Format.

Aquarell mit zusätzlichen Verfeinerungen
