Pintura de colores finos: Efecto combinado (Watercolor + Sketch)
El autor de este ejemplo es Greg Collins.
AKVIS Watercolor permite crear hermosas pinturas que pueden ser aún más pintorescas cuando se combinan con otros efectos artísticos. Este tutorial muestra cómo obtener un impresionante efecto de acuarela utilizando AKVIS Watercolor, AKVIS Sketch y el editor de gráficos AliveColors.


(abra una versión más grande)
- Paso 1. Abra la imagen en AKVIS Watercolor usando el botón
 .
.
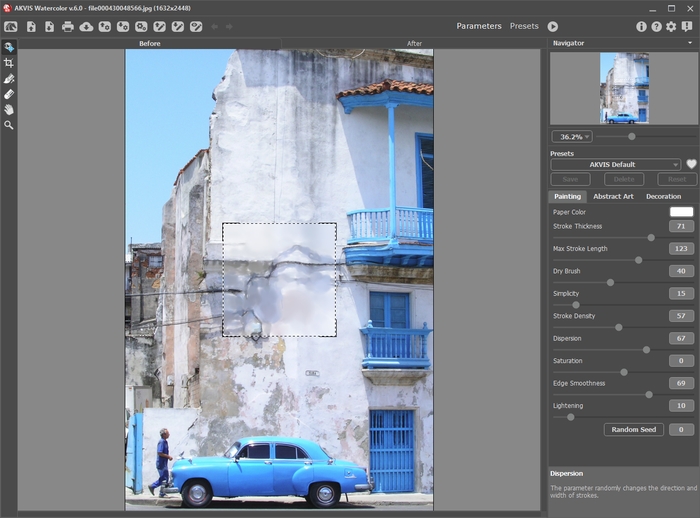
Imagen original - Paso 2. Elija el preset AKVIS Meringue y ejecute el procesamiento haciendo clic en
 .
.
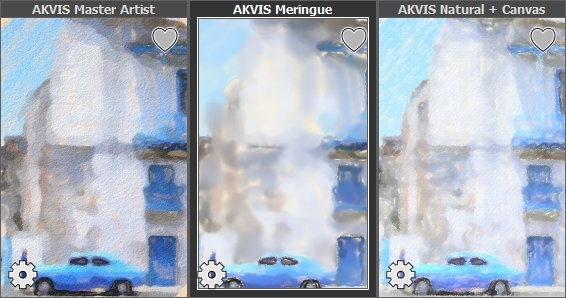
El resultado es una pintura lavada que se utilizará como imagen base.
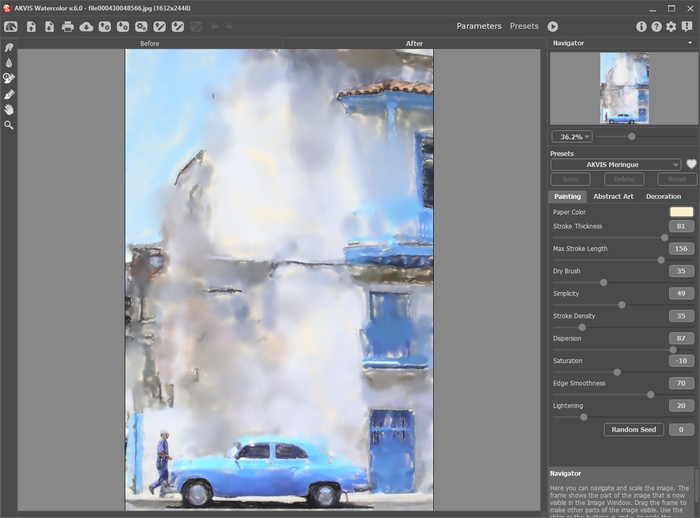
Espacio de trabajo de AKVIS WatercolorGuarde los resultados haciendo clic en
 .
.
- Paso 3. Elija el preset AKVIS Tangerine y ejecute el procesamiento haciendo clic en
 .
.
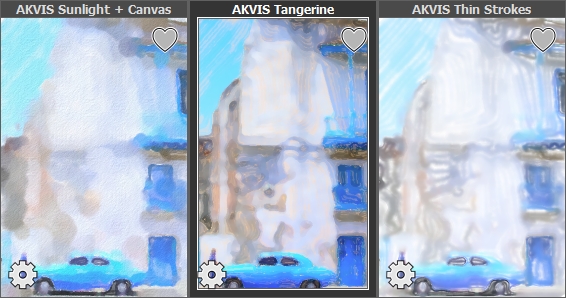
El resultado es una pintura más detallada, cuyas partes se combinarán con el renderizado anterior.
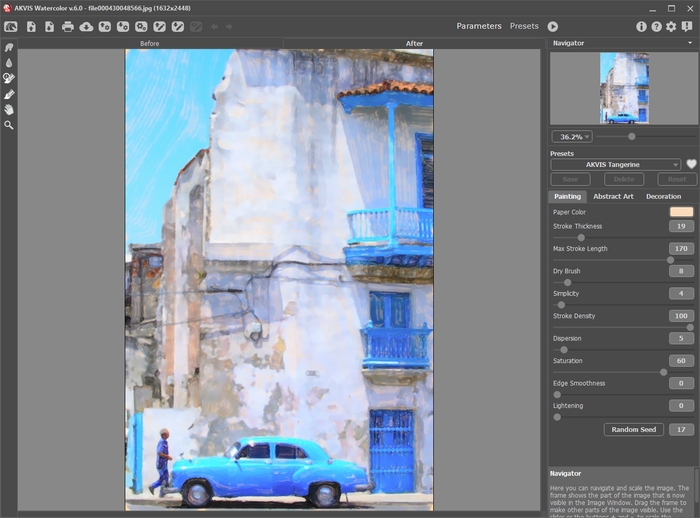
Espacio de trabajo de AKVIS WatercolorGuarde los resultados haciendo clic en
 .
.
- Paso 4. Abra la imagen en AKVIS Sketch.
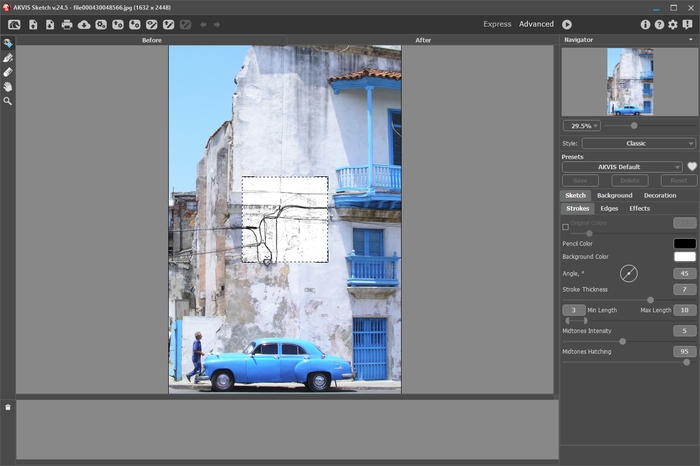
Espacio de trabajo de AKVIS Sketch - Paso 5. Elija el preset AKVIS Rough Sketch en el estilo Clásico, modifique el preset con los siguientes ajustes y ejecute el procesamiento haciendo clic en
 .
.
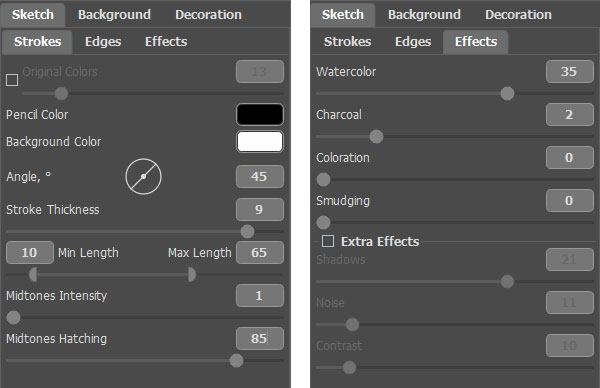
Configuración de SketchEl resultado es un boceto ligero que se utilizará para añadir definición a la pintura de acuarela.
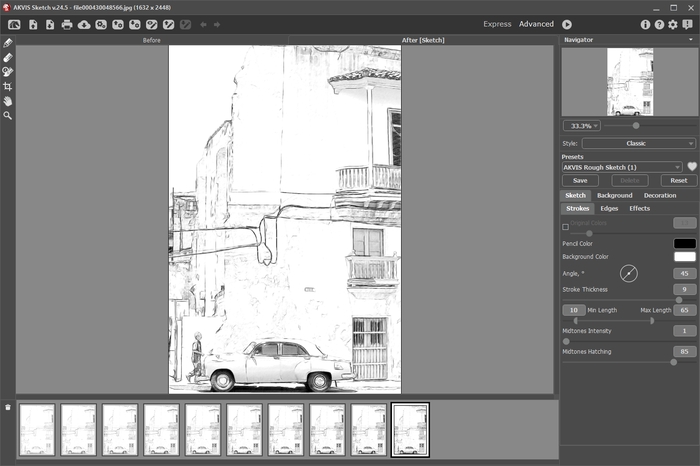
Boceto de Sketch - Paso 6. Elija la cuarta versión de la Timeline (Línea de tiempo) y guarde los resultados haciendo clic en
 .
.

Timeline en AKVIS Sketch - Paso 7. Abra cada uno de los renders de Meringue, Tangerine y Sketch en AliveColors.
- Paso 8. Elija la pestaña Tangerine, copie toda la imagen y péguela como una nueva capa en la pestaña Meringue. Cambie el nombre de la capa a “Tangerine”.
- Paso 9. Elija la herramienta Pincel de color haciendo clic en
 , y establezca el color de primer plano en blanco
, y establezca el color de primer plano en blanco  .
.
- Paso 10. En el menú Capas, añada una máscara de capa Ocultar todo a la capa “Tangerine”, y luego haga clic en la Miniatura de la máscara de capa en la capa “Tangerine” para activar la máscara.
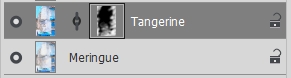
Capas - Paso 11. Pinte sobre la máscara para revelar las partes detalladas de la pintura Tangerine que desee mostrar.
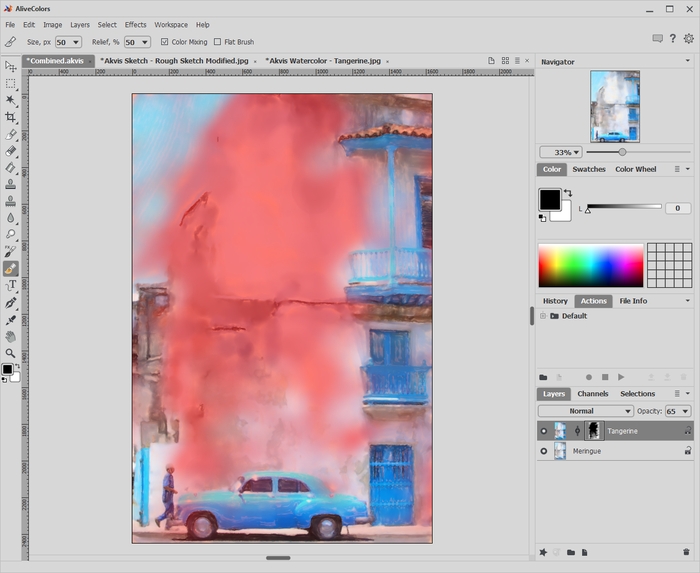
Pintura sobre la máscara - Paso 12. Seleccione la Miniatura de la capa en la capa “Tangerine” para dejar la máscara
- Paso 13. Elija la pestaña Boceto, copie toda la imagen y péguela como una nueva capa en la pestaña Meringue. Cambie el nombre de la capa por el de “Rough Sketch”. Elija el estilo de capa Multiplicar y reduzca la Opacidad a 75.
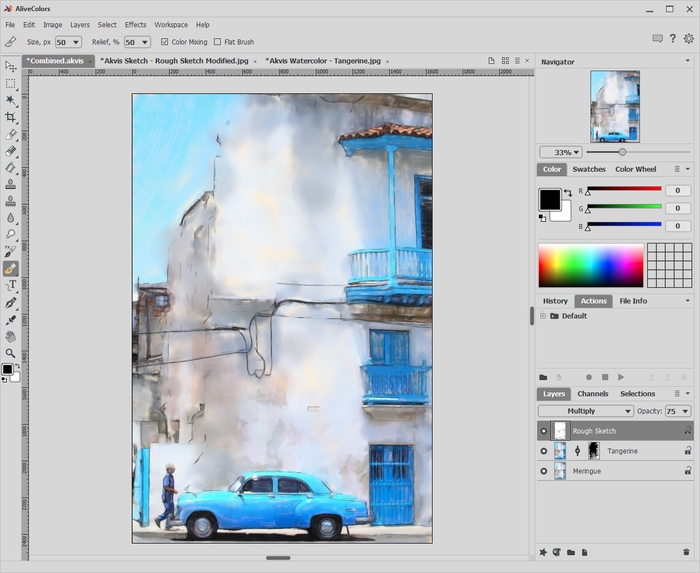
Añadir capa de bocetoLa pintura está casi terminada. Hay algunos retoques adicionales que harán que tenga un aspecto aún más sorprendente.
- Paso 14. Añada una textura de acuarela real (muchas disponibles gratuitamente en Internet, mejor si es en escala de grises), elija el estilo de capa Superposición y reduzca la Opacidad a lo que le parezca bien (por ejemplo, 60).

Textura acuarela - Paso 15. Añada una capa de textura de papel de acuarela real (muchas disponibles gratuitamente en Internet, mejor si es en escala de grises), elija el estilo de capa Multiplicar, y reduzca la Opacidad a lo que le parezca bien (por ejemplo, 100).
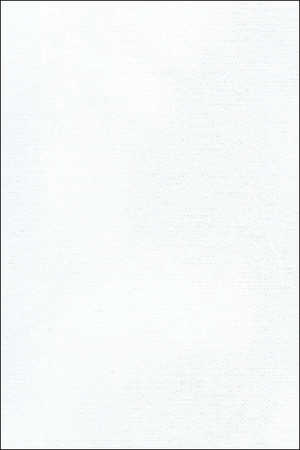
Textura de papel de acuarela - Paso 16. Añada una capa de texto y coloque su firma en la pintura terminada.
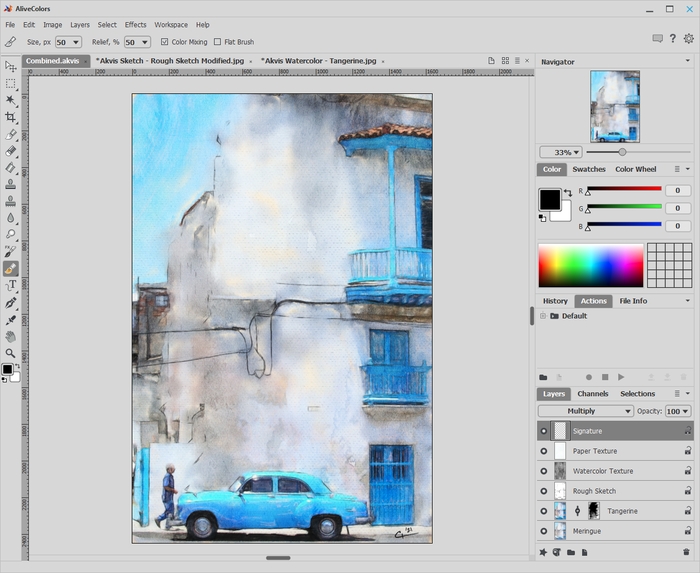
Capa de texto - Paso 17. En el menú Archivo, elija Guardar para guardar su archivo con capas en formato .AKVIS o .PSD. A continuación, guarde de nuevo como un archivo JPG para compartir.

Acuarela con refinamientos adicionales
