繊細な水彩画: 素晴らしい効果の融合 (水彩 + スケッチ)
このチュートリアル(操作例)の作成者は、Greg Collins さんです。
AKVIS Watercolor は、他のアーティスティックな効果と共に使用することにより、 一層絵画的な作品を作り出すことができます。このチュートリアルは、AKVIS Watercolor、AKVIS Sketch、AliveColors グラフィックエディターを使用した素晴らしい水彩画の作成方法を紹介します。


(イメージを拡大表示)
- ステップ 1: AKVIS Watercolor でイメージを開くため、
 ボタンをクリックします。
ボタンをクリックします。
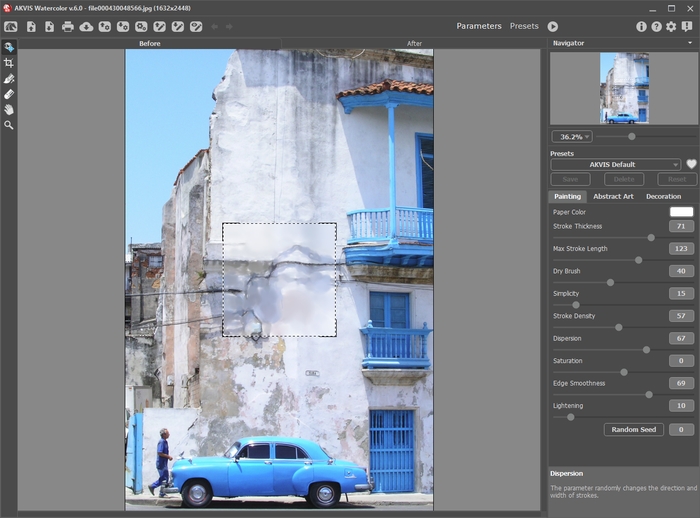
元のイメージ - ステップ 2: AKVIS Meringue プリセットを選択し、
 をクリックして処理を実行します。
をクリックして処理を実行します。
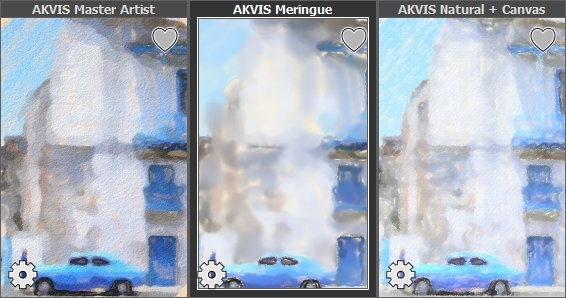
水でにじんだような処理結果ですが、これをベースの画像として使用します。
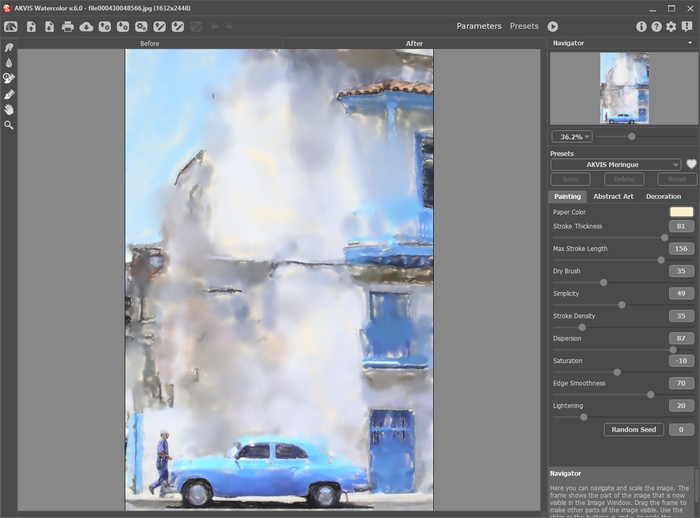
AKVIS Watercolor のワークスペース をクリックして、処理結果を保存します。
をクリックして、処理結果を保存します。
- ステップ 3: AKVIS Tangerine プリセットを選択し、
 をクリックして処理を実行します。
をクリックして処理を実行します。
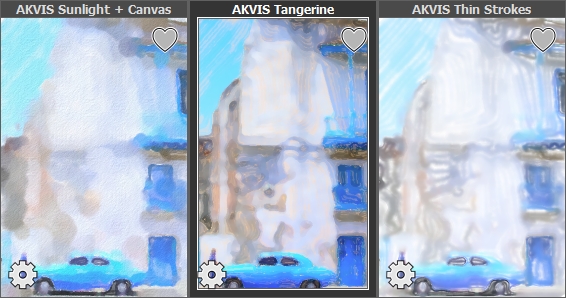
詳細部分がより鮮明な結果になり、1つ前の処理結果と組み合わせていきます。
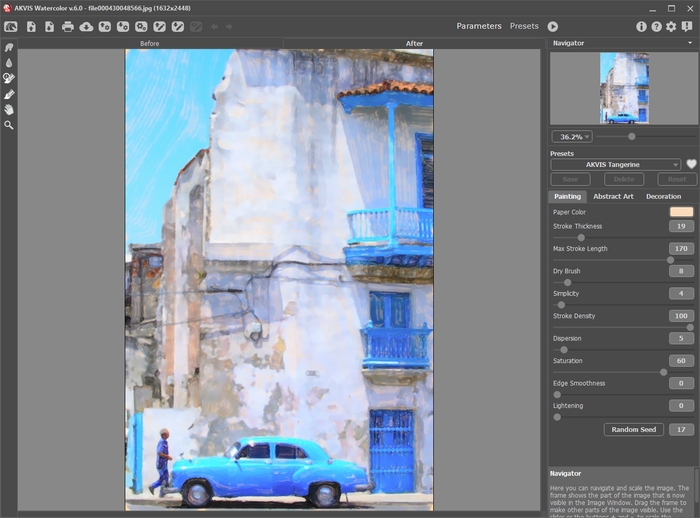
AKVIS Watercolor のワークスペース をクリックして、処理結果を保存します。
をクリックして、処理結果を保存します。
- ステップ 4: AKVIS Sketch で画像を開きます。
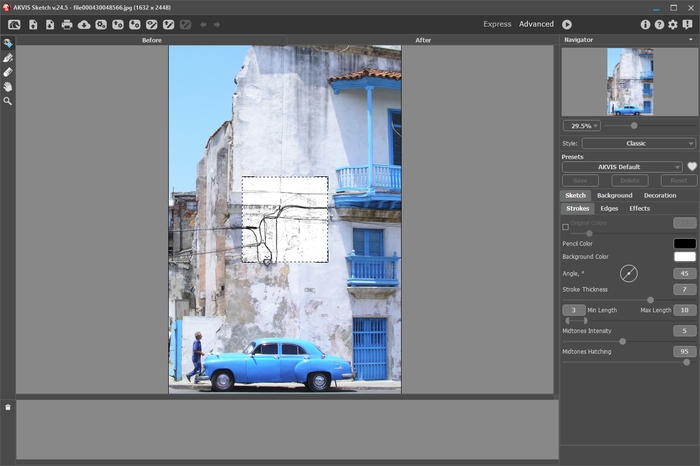
AKVIS Sketch のワークスペース - ステップ 5: AKVIS Rough Sketch プリセットをクラシックから選択し、以下の設定に調整後、
 をクリックして処理を実行します。
をクリックして処理を実行します。
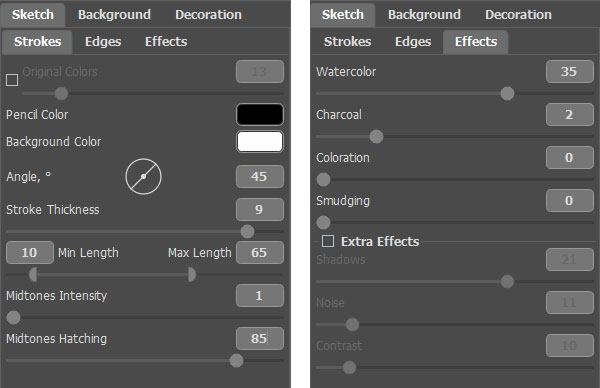
Sketch の設定処理結果は、薄いスケッチなので、水彩画と組み合わせることでより鮮明な印象を与えることができます。
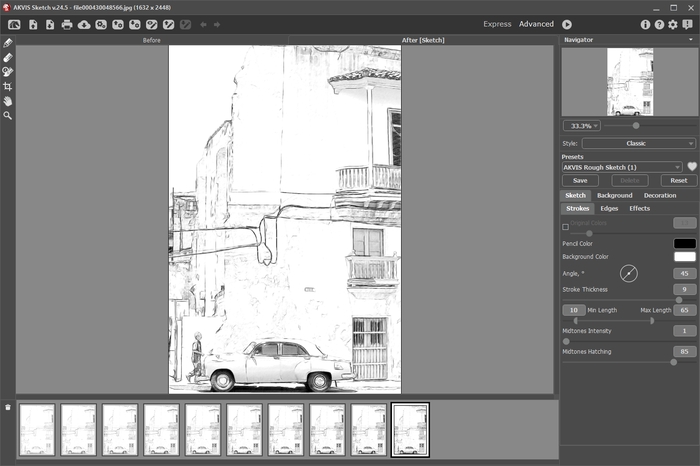
薄いスケッチ - ステップ 6: タイムライン の中なら、4つ目の画像を選択し、
 をクリックして結果を保存します。
をクリックして結果を保存します。

AKVIS Sketch のタイムライン - ステップ 7: Meringue バージョン、Tangerine バージョン、Sketch バージョンの3通りを AliveColors で開きます。
- ステップ 8: Tangerine 版の画像タブを開き、画像全体をコピーします。それを、Meringue 版の画像タブに、新しいレイヤーとして貼り付けます。レイヤーの名前を Tangerine に変更します。
- ステップ 9: カラーブラシ ツール
 を選択し、前景色を白に設定します
を選択し、前景色を白に設定します  。
。
- ステップ 10: [レイヤー]メニューから[すべて隠す]レイヤーマスクを選択して、Tangerine レイヤーに追加します。Tangerine レイヤーのレイヤーマスク サムネイルをクリクして、マスクを有効にします。
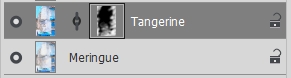
レイヤー - ステップ 11: Tangerine 版の表示したい部分をマスク上に描画します。
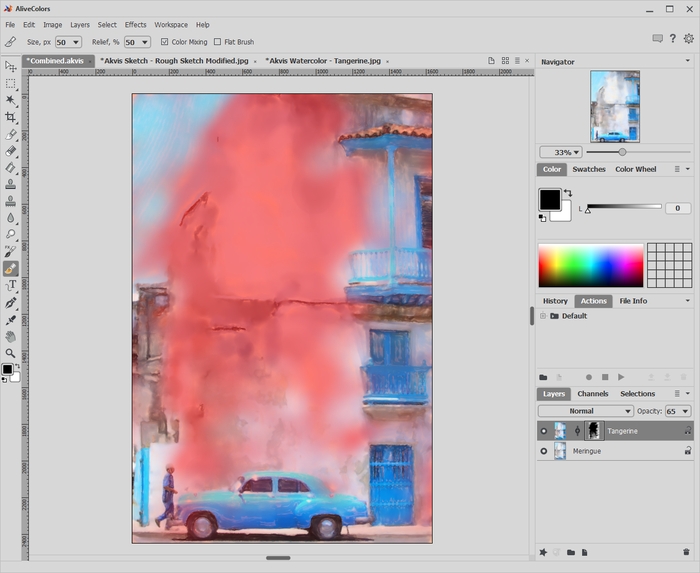
マスク上に描画 - ステップ 12: Tangerine レイヤーのレイヤー サムネイルを選択すると、マスクが閉じます。
- ステップ 13: Sketch 版の画像タブを選択し、画像全体をコピーします。それを Meringue 版の画像タブに、新しいレイヤーとして貼り付けます。レイヤーの名前を Rough Sketch に変更します。[乗算]レイヤー スタイルを選択し、[不透明度]を 75 に下げます。
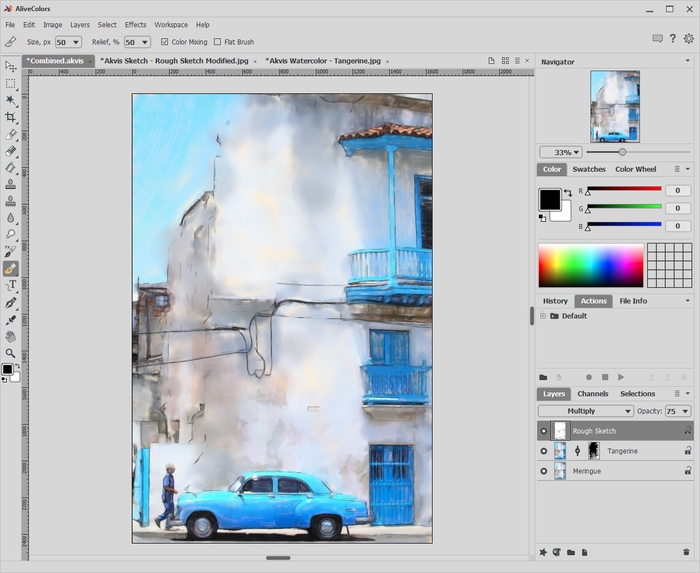
Sketch レイヤーの追加完成まであともう一息です。さらに改良すると、もっと良い結果になるはずです。
- ステップ 14: 本物の水彩画テクスチャをレイヤーとして追加します (インターネット上で無料提供されいるもの、グレースケールであればなお良い) 。[乗算]レイヤー スタイルを選択し、[不透明度]を調整します (例えば、60)。

水彩のテクスチャ - ステップ 15: 本物の水彩画用紙のテクスチャ (グレースケールであればなお良い) をレイヤーとして追加します。[乗算]レイヤー スタイルを選択し、[不透明度]を調整します (100のままでも大丈夫です)。
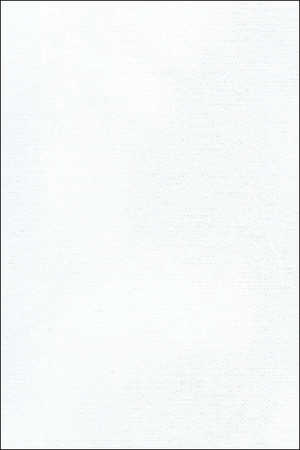
水彩画用紙のテクスチャ - ステップ 16: テキスト レイヤーを追加し、完成した作品にあなたの署名を追加しましょう。
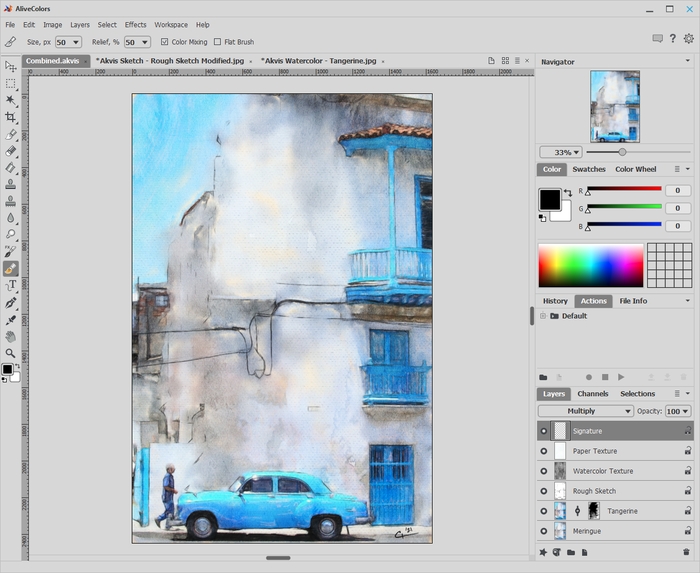
署名レイヤー - ステップ 17: [ファイル]メニューの[保存]を選択すると、レイヤーを含むファイルを .AKVIS または .PSD 形式で保存できます。その後、共有するには、 JPG ファイルで保存しなおします。

さらに改良された水彩画
