桜: 水彩とスケッチ技法の融合
優れた技能を持つ AKVIS プログラムにより、デジタル写真を様々な技法を使用して作品を変換できます。1つのイメージ内で幾つかの効果を組み合わせるなら、さらに想像力の可能性を広げることができます。
このチュートリアルでは、AKVIS Watercolor、AKVIS Sketch、AliveColors 画像エディターを使用して魅力的な作品を作る方法を紹介します。刺激を受け、AKVIS プログラムを色々試してみてください!


(イメージを拡大表示)
- ステップ 1: AliveColors 画像エディターでイメージを開きます。ソフトウェアの無料版が利用できます。
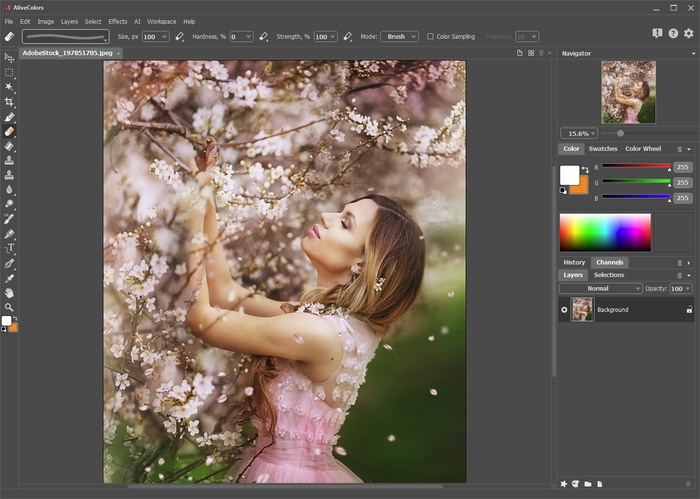
AliveColors のプログラム ウィンドウ - ステップ 2: 背景レイヤーの複製を行うため、[レイヤー] メニューの[複製]コマンドを使用します。
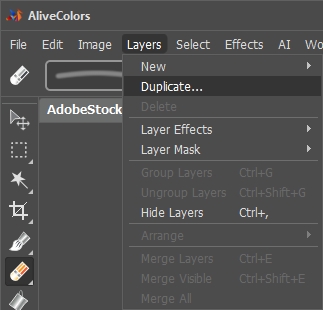
レイヤーを複製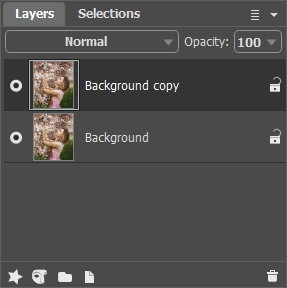
背景をコピー - ステップ 3: AKVIS Watercolor を使って、下のレイヤーを水彩画に変換します。背景レイヤーを有効にし、[効果]メニューから Watercolor プラグインを呼び出します。[効果] > [AKVIS] > [WaterColor]を使用します。
いずれかのプリセット (ここでは AKVIS Default) を選択し、
 をクリックして処理を実行します。
をクリックして処理を実行します。 をクリックして、変更を適用します。
をクリックして、変更を適用します。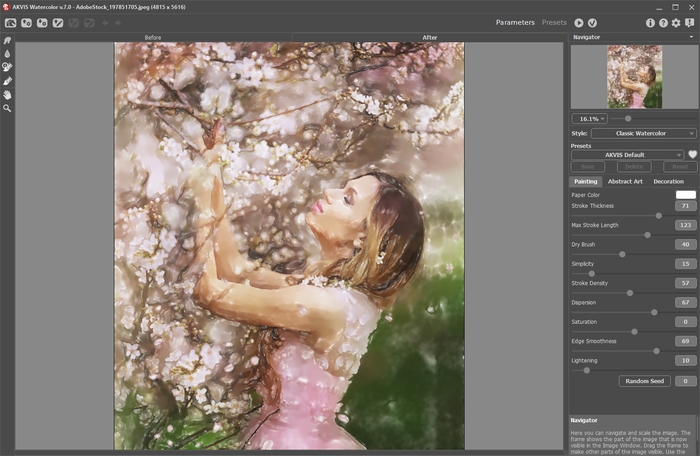
AKVIS Watercolor ウィンドウ - ステップ 4: 上のレイヤーを、AKVIS Sketch を使って鉛筆画に変換します。背景レイヤーのコピーを有効にし、[効果]メニューから Sketch プラグインを呼び出すには、[効果] > [AKVIS] > [Sketch]を選択します。
いずれかのプリセット (ここでは AKVIS Charcoal High) を選択し、
 をクリックして処理を実行します。
をクリックして処理を実行します。 をクリックして、変更を適用します。
をクリックして、変更を適用します。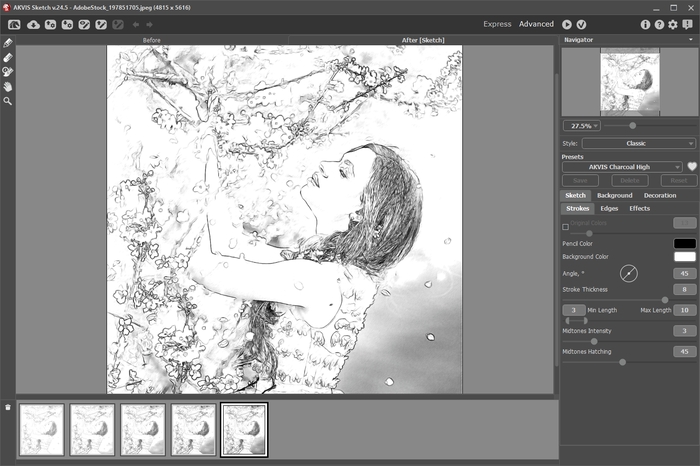
AKVIS Sketch ウィンドウ - ステップ 5: 上のレイヤーを選択し、ブレンド モードを乗算に変更します。[不透明度]の値を 70 まで下げます。
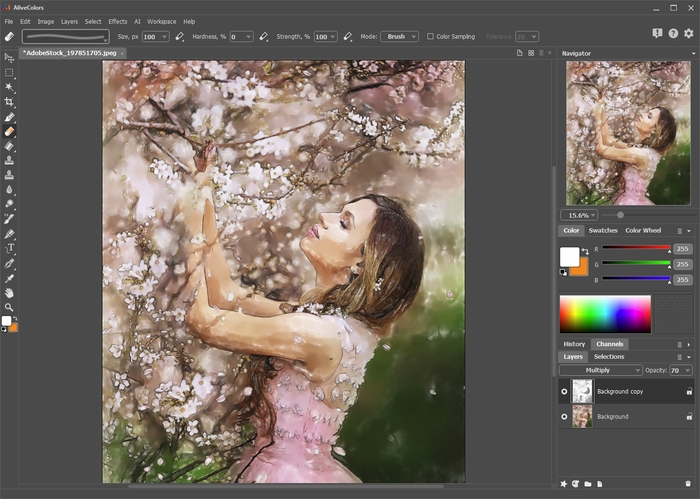
乗算モード - ステップ 6: 余分な鉛筆線は、レイヤー マスクを使用して削除できます。上のレイヤーを選択し、[マスクの新規作成]ボタン
 をクリックします。ボタンを押すと、レイヤーのサムネイル横に、さらに別のサムネイルが表示されます。
をクリックします。ボタンを押すと、レイヤーのサムネイル横に、さらに別のサムネイルが表示されます。マスクのサムネイルを選択します。マスクを黒で塗った場合、該当するレイヤーの部分は隠されます。マスクを白で塗った場合、該当するレイヤーの部分は表示されます。
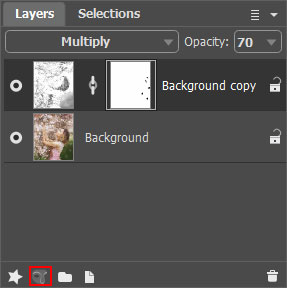
レイヤー マスク - ステップ 7: [レイヤー]メニューの[すべて結合]を使用してレイヤーを結合し、結果を保存します。
