Zusammensetzen eines zerrissenen Fotos
Hinweis Dieses Beispiel wurde mit der alten Version von AKVIS Retoucher erstellt.
Ab Version 4.0. hat das Programm ein Interface und die Vorgehensweise
hat sich geändert.
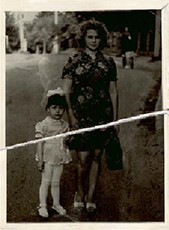 |
 |
Wie werden dieses zerissene Foto mit AKVIS Retoucher Plugin und Adobe Photoshop restaurieren.
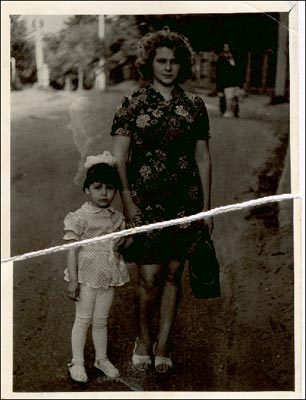
Zuerst reduzieren wir den Riß zwischen den Teilen des Bildes. Wir verwenden das Werkzeug Magnetic
Lasso ![]() , um den unteren Teil des Fotos auszuwählen.
, um den unteren Teil des Fotos auszuwählen.
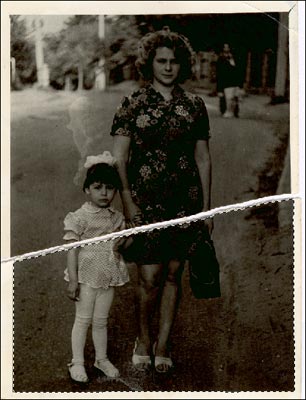
Dann verwenden wir das Bewegen-Werkzeug (Movetool) ![]() , um den unteren Teil des Bildes nach oben zu verschieben, sodass er sich mit dem oberen Teil
vereinigt. Jetzt ist der Riß weniger sichtbar.
, um den unteren Teil des Bildes nach oben zu verschieben, sodass er sich mit dem oberen Teil
vereinigt. Jetzt ist der Riß weniger sichtbar.
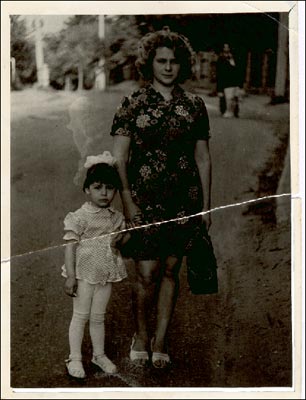
Wir schneiden den weissen Rahmen mit dem Freistell-Werkzeug ![]() ab.
ab.
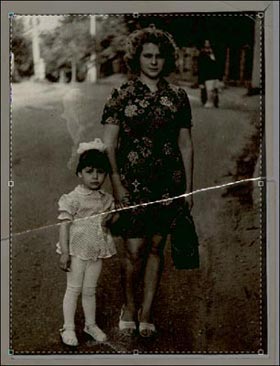
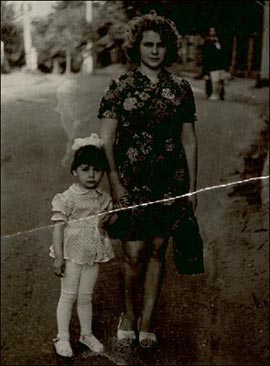
Wählen Sie den Riß aus. Sie können ein beliebiges Auswahlwerkzeug dafür verwenden.
In Adobe Photoshop ist der Maskenmodus (Quick Mask) am schnellsten. Markieren Sie den Riß mit dem Bleistiftwerkzeug (Pencil Tool) im Maskenmodus.
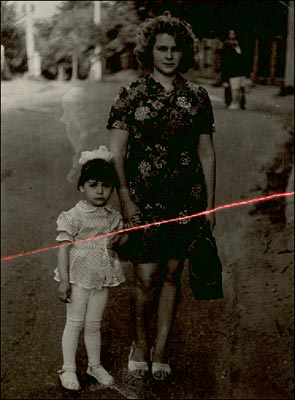
Jetzt wechseln wir wieder in den normalen Modus (Standard Mode) und invertieren die Auswahl mit dem Befehl Auswahl -> Auswahl umkehren (Select/Inverse).
Jetzt rufen wir AKVIS Retoucher auf : Filter - AKVIS- Retoucher.
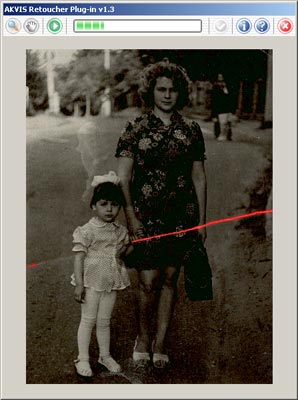
Nach der Bearbeitung mit AKVIS Retoucher sieht das Foto besser aus. Aber die Spur des Risses ist noch sichtbar. Um diesen Defekt zu retuschieren, können wir entweder AKVIS MultiBrush. oder die Werkzeuge von Adobe Photoshop benutzen.
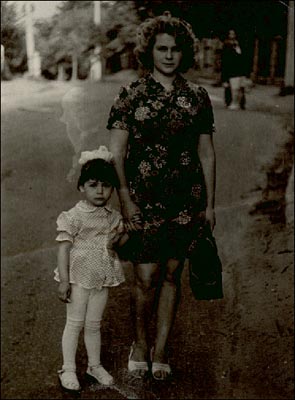
Rufen wir den Befehl Bild => Modus => Graustufen (Image => Mode => Grayscale) auf., um das Foto in ein Graustufenbild zu konvertieren.

Konvertieren wir das Bild in den RGB-Modus: Bild => Modus => RGB (Image => Mode => RGB).
Verbessern wir den Kontrast mit dem Befehl:
Bild => Einstellen => Gradationskurven (Image => Adjustments => Curves) (Ctrl+M).
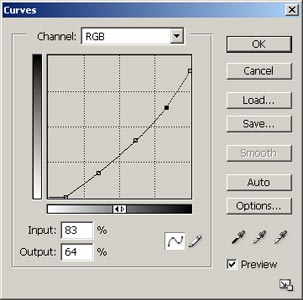

Wir verwenden ![]() Clone Stamp und
Clone Stamp und ![]() Blur Tool, um die Spur des Risses und den Fleck über den Kopf des Mädchens zu retuschieren.
Blur Tool, um die Spur des Risses und den Fleck über den Kopf des Mädchens zu retuschieren.

Jetzt können wir die originalen Farben zurückstellen. Wir öffnen das Dialogfenster Farbton/Sättigung (Image - Adjustments - Hue/Saturation), tragen die neuen Werte der Parameter Hue (34) und Saturation (9) ein und aktivieren das Kontrollkästchen Einfärben (Colorize).
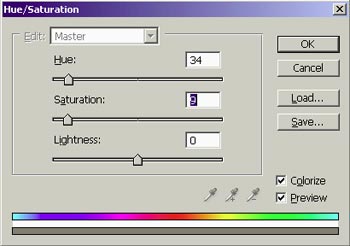
Als Ergebnis erhalten wir dieses Foto ohne Risse und Flecke.

