Восстановление разорванной фотографии
В данном примере мы покажем, как с помощью AKVIS Retoucher и инструментов Adobe Photoshop восстановить разорванную фотографию.
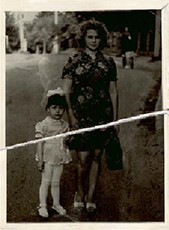 |
 |
Для восстановления нам досталась черно-белая фотография, разорванная по середине и несколько затемненная.
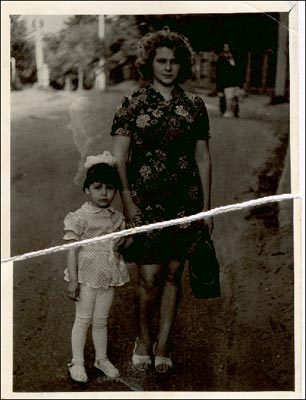
Для начала постараемся максимально уменьшить разрыв между частями изображения. Для этого выделим инструментом ![]() Magnetic Lasso Tool нижнюю часть изображения.
Magnetic Lasso Tool нижнюю часть изображения.
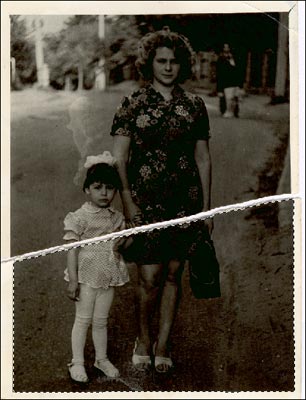
А затем с помощью инструмента ![]() Move сдвинем нижнюю часть изображения немного вверх, соединив с верней частью. Место разрыва станет менее заметно.
Move сдвинем нижнюю часть изображения немного вверх, соединив с верней частью. Место разрыва станет менее заметно.
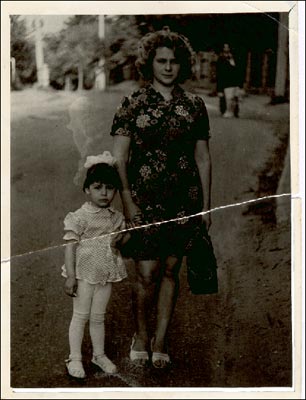
Теперь обрежем белую рамку вокруг фотографии с помощью инструмента ![]() Crop Tool, тем самым фотография приобретет ровные края.
Crop Tool, тем самым фотография приобретет ровные края.
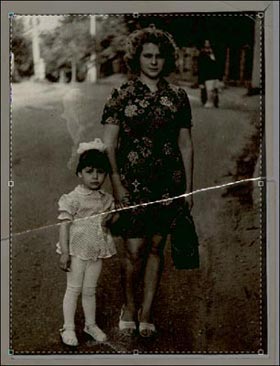
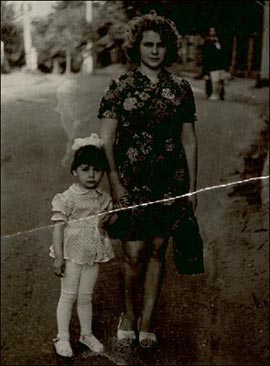
Теперь перейдем в режим Quick Mask/Быстрой маски, нажав кнопку ![]() на Панели инструментов или клавишу Q. И в режиме Quick Mask карандашом или кистью с жестким краем закрасим место разрыва.
на Панели инструментов или клавишу Q. И в режиме Quick Mask карандашом или кистью с жестким краем закрасим место разрыва.
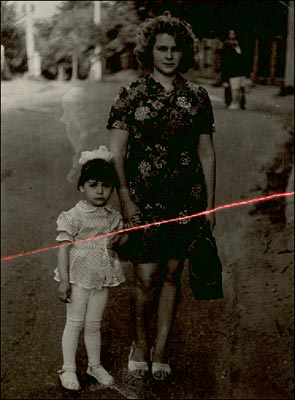
После этого вернемся в обычный режим рисования, нажав кнопку ![]() на Панели инструментов или клавишу Q, и инвертируем выделение, выбрав в меню Select команду Inverse или нажав комбинацию клавиш Ctrl+Shift+I.
на Панели инструментов или клавишу Q, и инвертируем выделение, выбрав в меню Select команду Inverse или нажав комбинацию клавиш Ctrl+Shift+I.
Теперь можно запускать программу AKVIS Retoucher (Filter - AKVIS - Retoucher) для того, чтобы восстановить линию разрыва.
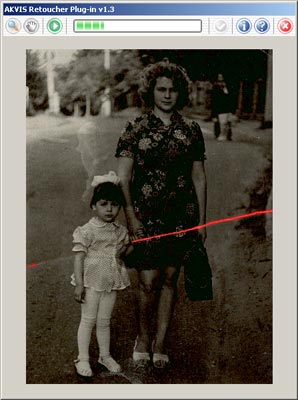
После завершения работы плагина Akvis Retoucher и применения результатов восстановления от места разрыва останется чуть заметный след. Для его ретуширования далее мы уже воспользуемся инструментами редактора Adobe Photoshop.
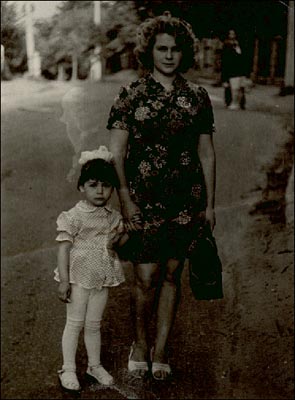
Но сначала выполним команду меню Image - Mode - Grayscale для того, чтобы временно перевести все цвета на фотографии в оттенки серого. Позже мы вернем фотографии первоначальную цветовую гамму.

Для дальнейшего редактирования фотографию надо перевести в RGB режим (Image - Mode - RGB).
Затем отредактируем цветопередачу полутонов на фотографии с помощью команды Image - Adjustments - Curves, тем самым мы немного осветлим изображение.
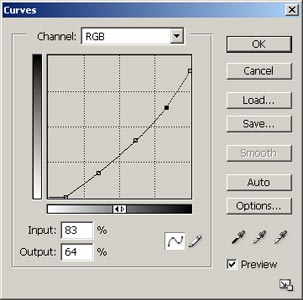

Теперь осталось с помощью инструментов ![]() Blur Tool и
Blur Tool и ![]() Clone Stamp окончательно убрать след от разрыва и еще пятно на фоне повыше девочки.
Clone Stamp окончательно убрать след от разрыва и еще пятно на фоне повыше девочки.

Теперь можно восстановить первоначальную цветовую гамму. Для этого откроем диалоговое окно Hue/Saturation (Image - Adjustments - Hue/Saturation). И в этом диалоговом окне для параметра Hue выставим значение 34, для параметра Saturation - значение 9 и выставим флажок Colorize.
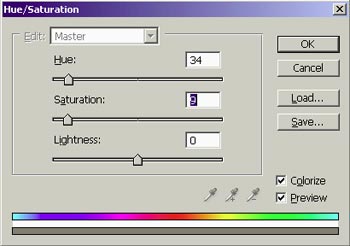
В результате всех этих действий будет получено отреставрированное изображение без следов разрыва, пятен и немного осветленное.

