Funktionsweise
AKVIS Draw erstellt ein Kunstwerk aus Ihrem Foto, indem es ihm einen handgemalten Effekt verleiht. Das Programm steht in zwei Versionen zur Verfügung: als eigenständige Anwendung (Standalone-Programm) und als Zusatzprogramm (Plugin).
Folgen Sie der Anweisung, um ein Foto in eine Skizze umzuwandeln:
- Schritt 1. Öffnen Sie ein Bild zur Bearbeitung:
- Wenn Sie mit der eigenständigen Version arbeiten:
Öffnen Sie das Dialogfenster Bild öffnen mit einem Doppelklick auf den leeren Arbeitsbereich des Programms oder mit einem Klick auf
 . Benutzen Sie die Hotkeys: Strg+O auf Windows, ⌘+O auf Mac. Sie können auch das gewünschte Bild einfach in den Arbeitsbereich des Programms mit der Maus ziehen.
. Benutzen Sie die Hotkeys: Strg+O auf Windows, ⌘+O auf Mac. Sie können auch das gewünschte Bild einfach in den Arbeitsbereich des Programms mit der Maus ziehen.
Die eigenständige Programmversion unterstützt folgende Formate: BMP, JPEG, RAW, PNG, WEBP und TIFF.- Wenn Sie mit der Plugin-Version arbeiten:
Öffnen Sie ein Bild in Ihrem Bildbearbeitungsprogramm mit dem Befehl Datei -> Öffnen.
Rufen Sie das AKVIS Draw-Plugin auf:
In AliveColors: Effects -> AKVIS -> Draw;
in Adobe Photoshop: Filter -> AKVIS -> Draw;
in Corel PaintShop Pro: Effects -> Plugins -> AKVIS -> Draw;
in Corel Photo-Paint: Effects -> AKVIS -> Draw.Der Arbeitsbereich ist entsprechend dem gewählten Schnittstellenmodus angeordnet: Parameter oder Presets.
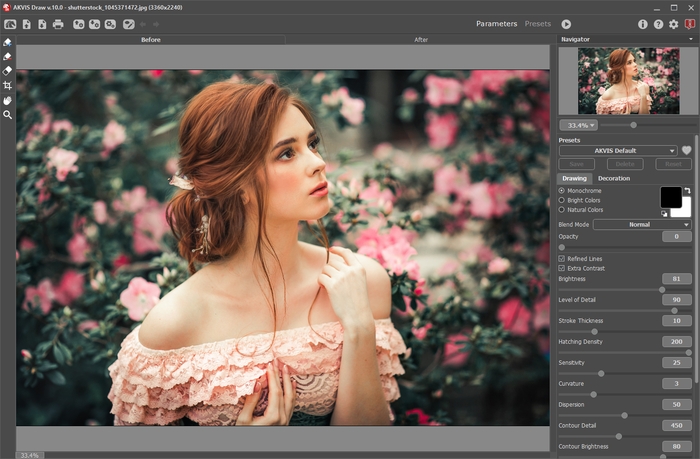
Arbeitsbereich von AKVIS Draw - Schritt 2. Vor der Anwendung des Effekts in der Standalone-Version können Sie das Freistellen-Werkzeug
 benutzen, um unerwünschte Teile der Bilder abzuschneiden und ihre Größe zu reduzieren.
benutzen, um unerwünschte Teile der Bilder abzuschneiden und ihre Größe zu reduzieren.
Wenn Sie die Plugin-Version verwenden, können Sie das Bild in Ihrem Bildbearbeitungsprogramm freistellen.
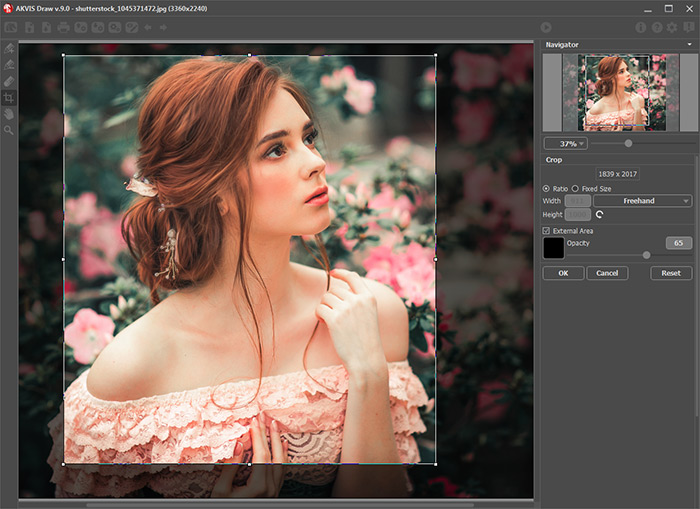
Freistellen-Werkzeug - Schritt 3. Passen Sie die Einstellungen in der Registerkarte Bild an.
Sie können eines der einsatzbereiten Presets benutzen oder die Parameter nach eigenem Ermessen anpassen.
Das bearbeitete Bild wird sofort in der Ergebnis-Registerkarte angezeigt.
Standardmäßig ist der Autostart-Modus aktiviert: jede Änderung führt zur automatischen Bildbearbeitung. Sie können diesen Modus in Optionen des Programms deaktivieren. Wenn dieser Modus ausgeschaltet ist, muss man jedes Mal auf
 klicken, um die Bearbeitung zu starten.
klicken, um die Bearbeitung zu starten.
Um den Prozess zu unterbrechen, klicken Sie auf die Schaltfläche Abbrechen rechts neben der Fortschrittsanzeige.

Das bearbeitete BildWenn Sie nur bestimmte Bereiche des Bildes bearbeiten wollen, benutzen Sie die Werkzeuge
 und
und  .
.


Markierungslinien- Effekt-Bereich
 . Verwenden Sie den blauen Stift, um Umrisslinien innerhalb der Bereiche zu ziehen, die in Zeichnung entsprechend den Einstellungen in der Bild-Registerkarte umgewandelt werden müssen.
. Verwenden Sie den blauen Stift, um Umrisslinien innerhalb der Bereiche zu ziehen, die in Zeichnung entsprechend den Einstellungen in der Bild-Registerkarte umgewandelt werden müssen.
- Kein-Effekt-Bereich
 . Verwenden Sie den roten Stift, um Umrisslinien innerhalb der Bereiche zu ziehen, die unverändert bleiben müssen.
. Verwenden Sie den roten Stift, um Umrisslinien innerhalb der Bereiche zu ziehen, die unverändert bleiben müssen.
- Radiergummi
 . Verwenden Sie den Radiergummi, um Markierungslinien zu löschen. Das Werkzeug kann in drei verschiedenen Radiermodi funktionieren:
. Verwenden Sie den Radiergummi, um Markierungslinien zu löschen. Das Werkzeug kann in drei verschiedenen Radiermodi funktionieren:
- alle Striche löschen;
- nur rote Striche löschen;
- nur blaue Striche löschen.
Passen Sie die Pinselgröße des aktiven Werkzeugs mit dem Parameter Pinselgröße an.
- Effekt-Bereich
- Schritt 4. Um dem Ergebnis den letzten Schliff zu geben, können Sie die Werkzeuge Bleistift
 , Radiergummi
, Radiergummi  und Protokollpinsel
und Protokollpinsel  in der Ergebnis-Registerkarte benutzen. Die Einstellungen der Werkzeuge werden in einem Pop-up-Fenster angezeigt, das nach einem Rechtsklick auf das Bild erscheint.
in der Ergebnis-Registerkarte benutzen. Die Einstellungen der Werkzeuge werden in einem Pop-up-Fenster angezeigt, das nach einem Rechtsklick auf das Bild erscheint.
Achtung! Verwenden Sie die Werkzeuge im letzten Schritt! Wenn Sie die Parameter anpassen und die Bearbeitung neu starten, gehen die mit den Werkzeugen vorgenommenen Änderungen verloren.
Der Protokollpinsel
 ist nur für die Lizenzen Home Deluxe und Business verfügbar.
ist nur für die Lizenzen Home Deluxe und Business verfügbar.

Nachbearbeitung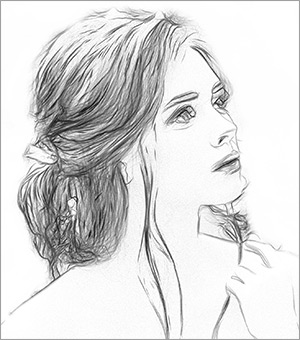
Radiergummi verwendet - Schritt 5. Benutzen Sie die Gestaltung-Optionen, um Ihr Bild mit einer Leinwand-Textur, einem Rahmen oder einem Text zu versehen.
Hinweis: Die Reihenfolge der Anwendung von Leinwand/Rahmen/Text hängt von der Position der Registerkarten ab. Ziehen Sie die Registerkarten, um die Reihenfolge zu ändern.
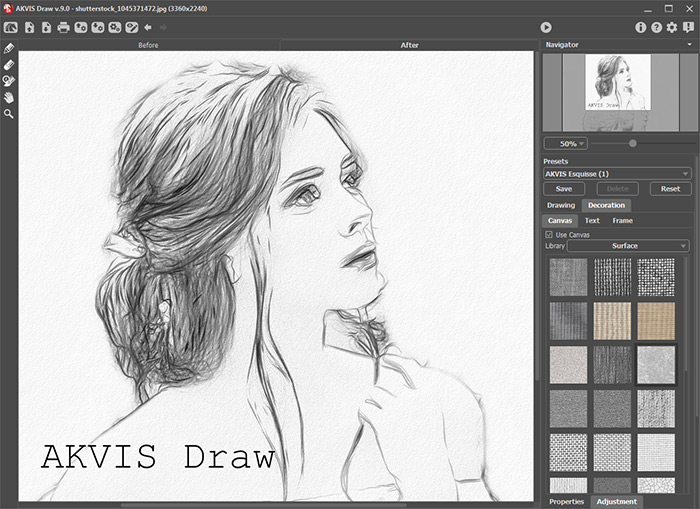
- Schritt 6. Es ist möglich, die laufenden Einstellungen als Preset zu speichern, um sie später benutzen zu können.
Klicken Sie auf ein Herzsymbol
 /
/ neben dem Feld für den Namen des Presets, um die Voreinstellung zu den Favoriten hinzuzufügen oder aus dieser Presets-Gruppe zu entfernen.
neben dem Feld für den Namen des Presets, um die Voreinstellung zu den Favoriten hinzuzufügen oder aus dieser Presets-Gruppe zu entfernen.
- Schritt 7. Die eigenständige Version von AKVIS Draw erlaubt das Drucken
 des Bildes.
des Bildes.
- Schritt 8. Speichern Sie das bearbeitete Bild.
- Wenn Sie mit der eigenständigen Version arbeiten:
Klicken Sie auf die Schaltfläche
 , um das Dialogfeld Speichern unter zu öffnen. Sie können Hotkeys benutzen: Strg+S auf Windows, ⌘+S auf Mac.
, um das Dialogfeld Speichern unter zu öffnen. Sie können Hotkeys benutzen: Strg+S auf Windows, ⌘+S auf Mac.
Geben Sie einen Namen ein, wählen Sie ein Format (TIFF, BMP, JPEG, WEBP oder PNG) und legen Sie den Zielordner fest.
- Wenn Sie mit der Plugin-Version arbeiten:
Klicken Sie auf
 , um das Ergebnis anzuwenden. Das Plugin AKVIS Draw wird geschlossen und das bearbeitete Bild wird im Arbeitsbereich der Bildbearbeitungssoftware angezeigt.
, um das Ergebnis anzuwenden. Das Plugin AKVIS Draw wird geschlossen und das bearbeitete Bild wird im Arbeitsbereich der Bildbearbeitungssoftware angezeigt.
Rufen Sie das Dialogfeld Speichern unter mit dem Befehl Datei -> Speichern unter auf. Geben Sie einen Namen für die Datei ein, wählen Sie ein Format und einen Zielordner aus.

Ergebnis
