操作方法
AKVIS Draw は、写真を手描きの絵に変換して、芸術傑作を作り出すことができます。このソフトウェアは、2つのバージョン、つまり、独立したスタンドアロン プログラムとして、また Photoshop のプラグイン フィルターとして使用できます。
写真から鉛筆画に変換するには、以下の手順で行います:
- ステップ 1: イメージを開きます。
スタンドアロン版で作業する場合:
[ファイルを開く]ダイアログボックスを開くには、空のワークスペースをダブルクリックするか、
 ボタンをクリックします。使用可能なホットキーは、Windows の場合、Ctrl+Oキー、Mac の場合⌘+Oキーですが、ワークスペースにイメージをドラッグして開くこともできます。
ボタンをクリックします。使用可能なホットキーは、Windows の場合、Ctrl+Oキー、Mac の場合⌘+Oキーですが、ワークスペースにイメージをドラッグして開くこともできます。
スタンドアロン版は、JPEG、RAW、PNG、BMP、TIFF、WEBP ファイル フォーマットをサポートしています。
プラグイン版で作業する場合:
使用するフォトエディターの[ファイル] > [開く]コマンドを使用して画像を開きます。
フォトエディターのメニューからプラグインを呼び出します。
AliveColors の場合、[効果] > [AKVIS] > [Draw]、
Adobe Photoshop の場合、[フィルター] > [AKVIS] > [Draw]、
Corel PaintShop Pro の場合、[効果] > [プラグイン] > [AKVIS] > [Draw]、
Corel Photo-Paint の場合、[効果] > [AKVIS] > [Draw]で呼び出します。ワークスペースの配置は、インターフェイス モードによって異なります。選択可能なインターフェイス モードは、パラメーターまたはプリセットです。
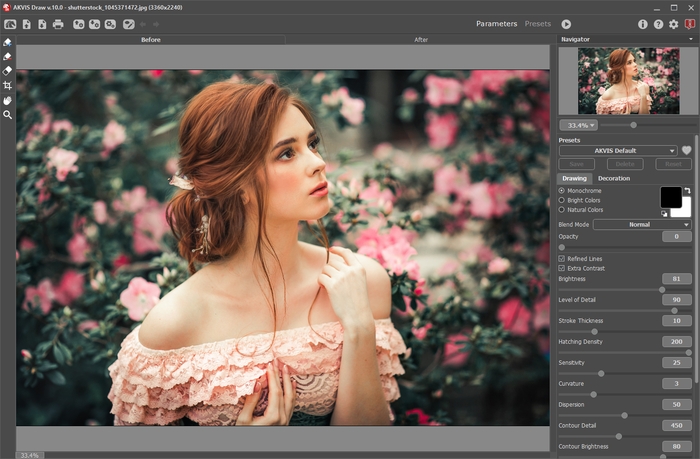
AKVIS Draw ウィンドウ - ステップ 2: スタンドアロン版では、効果を適用する前に、切り取りツール
 を使用して、画像の一部を切り取ることができます。プラグイン版の場合、フォトエディターでこの作業を行えます。
を使用して、画像の一部を切り取ることができます。プラグイン版の場合、フォトエディターでこの作業を行えます。
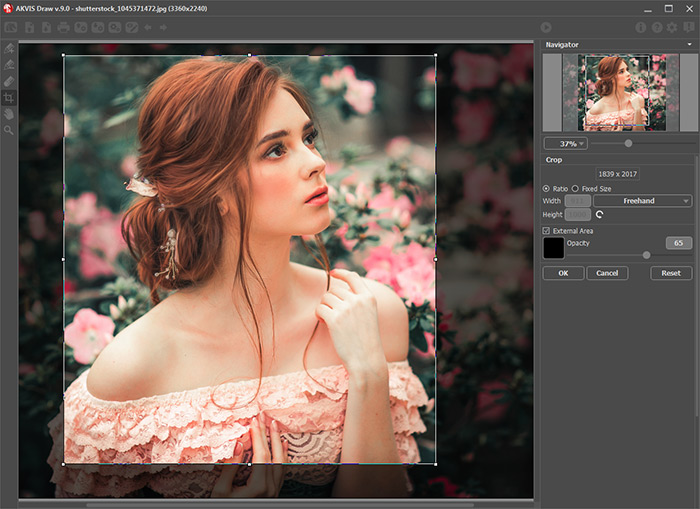
切り取りツール - ステップ 3: [スケッチ] タブにある、写真から鉛筆画への変換設定を調整します。
すぐに利用可能な (選択するだけ) プリセットを使用するか、パラメーターを手動で変更します。
結果はすぐに[処理後]タブに表示されます。
デフォルト設定により、自動実行モードが有効になっているので、変更はすべて自動で表示されます。このモードの有効/無効は[環境設定]で変更することもできます。無効にした場合、写真を鉛筆画に変換する度に
 ボタンを押す必要があります。
ボタンを押す必要があります。
処理を中断する場合は、進捗バーの右側の[キャンセル]ボタンをクリックします。

写真を鉛筆画に変換イメージの特定の領域のみを処理する場合は
 と
と  を使用します。
を使用します。


効果領域の指定- 効果領域ツール
 : 青色鉛筆を使用して、スケッチ画に変換する領域のアウトラインを描画します。
: 青色鉛筆を使用して、スケッチ画に変換する領域のアウトラインを描画します。
- 非効果領域ツール
 : 赤色鉛筆を使用し、元のイメージの状態のまま残す部分にアウトラインを描画します。
: 赤色鉛筆を使用し、元のイメージの状態のまま残す部分にアウトラインを描画します。
- 消しゴム
 : このツールを使用し、鉛筆で描画したストロークやアウトラインを編集します。このツールには、3つのモードがあります。
: このツールを使用し、鉛筆で描画したストロークやアウトラインを編集します。このツールには、3つのモードがあります。
- すべてのストローク
- 赤いストロークのみ
- 青いストロークのみ
- 効果領域ツール
- ステップ 4: 処理結果をさらに編集できる後処理ツール、鉛筆
 、消しゴム
、消しゴム  、履歴ブラシ
、履歴ブラシ  はすべて[処理後]タブからのみアクセスできます。各ツールのオプションは、イメージを右クリックすると表示されるポップアップメニューに表示されます。
はすべて[処理後]タブからのみアクセスできます。各ツールのオプションは、イメージを右クリックすると表示されるポップアップメニューに表示されます。
注意: 後処理ツールは、最終段階でご利用ください。新しい効果設定で処理を再実行した場合、ブラシを使用した編集が失われる場合があります!
履歴ブラシ
 は、Home Deluxe版とBusiness 版でのみ利用できます。
は、Home Deluxe版とBusiness 版でのみ利用できます。

処理結果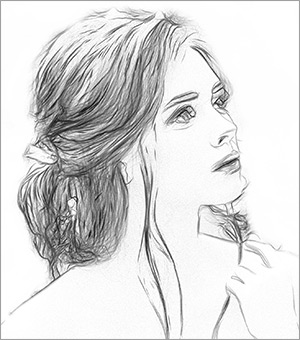
消しゴムの使用 - ステップ 5: より印象的な作品にするために、[装飾]タブのオプションを使って、キャンバスを変更したり、フレームを適用したり、テキストを追加したりできます。
ヒント: キャンバス、フレーム、テキスト の追加順は、タブの位置に対応しています。順番を変更するには、タブをドラッグします。
![[装飾]タブ [装飾]タブ](/img/examples/draw/howwork/use-decoration.jpg)
- ステップ 6: お好みの設定内容をプリセットとして保存し、後で使用することができます。
プリセット名フィールド近くに表示されるハートのアイコン
 /
/ をクリックすると、プリセットを[お気に入り]に追加、または[お気に入り]から削除することができます。
をクリックすると、プリセットを[お気に入り]に追加、または[お気に入り]から削除することができます。
- ステップ 7: スタンドアロン版では、印刷を行うこともでき、その場合は、
 をクリックします。
をクリックします。
- ステップ 8: 処理したイメージを保存します。
スタンドアロン版で作業する場合:
 をクリックすると、[名前をつけて保存]ダイアログボックスが開きます。使用可能なホットキーは、Windows の場合 Ctrl+Sキー、Mac の場合 ⌘+Sキーを使用します。
をクリックすると、[名前をつけて保存]ダイアログボックスが開きます。使用可能なホットキーは、Windows の場合 Ctrl+Sキー、Mac の場合 ⌘+Sキーを使用します。
ファイル名を入力し、ファイルの種類 (TIFF、BMP、JPEG、PNG、WEBP) を選択し、保存先フォルダーを選択します。
プラグイン版で作業する場合:
 をクリックして結果を適用し、プラグイン ウィンドウを終了します。AKVIS Draw プラグインが終了し、画像がフォトエディターのワークスペースに表示されます。
をクリックして結果を適用し、プラグイン ウィンドウを終了します。AKVIS Draw プラグインが終了し、画像がフォトエディターのワークスペースに表示されます。
[ファイル] > [名前を付けて保存]コマンドを使用して[名前を付けて保存]ダイアログボックスを開き、ファイル名の入力、ファイルの種類の選択、保存先フォルダーの指定を行います。

結果
