Como funciona
AKVIS Draw cria uma obra de arte a partir de uma foto dando-lhe uma aparência desenhada à mão. O software está disponível em duas versões: como um programa standalone e como um plugin para programas de gráfico.
Para transformar uma foto em um desenho a lápis siga as instruções:
- Passo 1. Abra uma imagem no software.
- Se você estiver trabalhando com a versão standalone:
A caixa de dialogo Selecione arquivo para abrir aparecerá se você der um clique duplo na área de trabalho vazia do programa ou se você clicar no botão
 no Painel de controle. Você também pode arrastar a imagem desejada para a área de trabalho do programa. O programa suporta os formatos de arquivos JPEG, PNG, BMP, TIFF, WEBP e RAW.
no Painel de controle. Você também pode arrastar a imagem desejada para a área de trabalho do programa. O programa suporta os formatos de arquivos JPEG, PNG, BMP, TIFF, WEBP e RAW.
- Se estiver trabalhando com o plugin:
Abra uma figura em seu editor de imagem usando o comando Arquivo -> Abrir ou use a combinação de teclas Ctrl+O no Windows, ⌘+O no Mac.
Chame o plugin AKVIS Draw a partir do menu de filtros/efeitos de seu editor:
No AliveColors: Efeitos -> AKVIS -> Draw;
no Adobe Photoshop: Filtro -> AKVIS -> Draw;
no Corel PaintShop Pro: Efeitos -> Plugins -> AKVIS -> Draw;
no Corel Photo-Paint: Efeitos -> AKVIS -> Draw.A área de trabalho é organizada de acordo com o modo de interface escolhido: Parâmetros ou Predefinições.
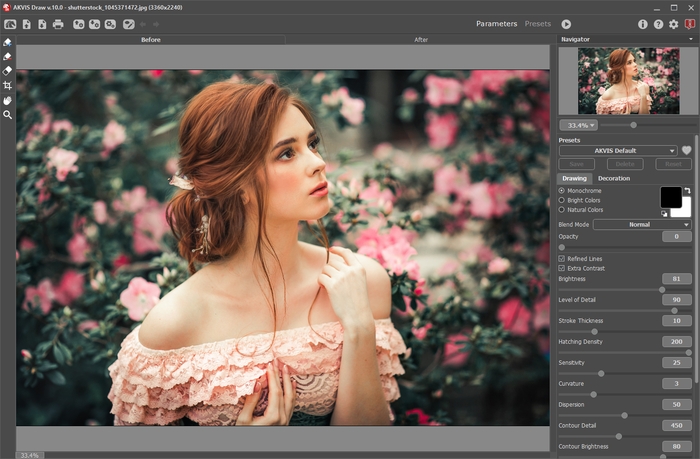
Área de trabalho do AKVIS Draw - Passo 2. Antes de aplicar o efeito, na versão autônoma, você pode usar a ferramenta Recortar
 para cortar partes indesejadas.
para cortar partes indesejadas.
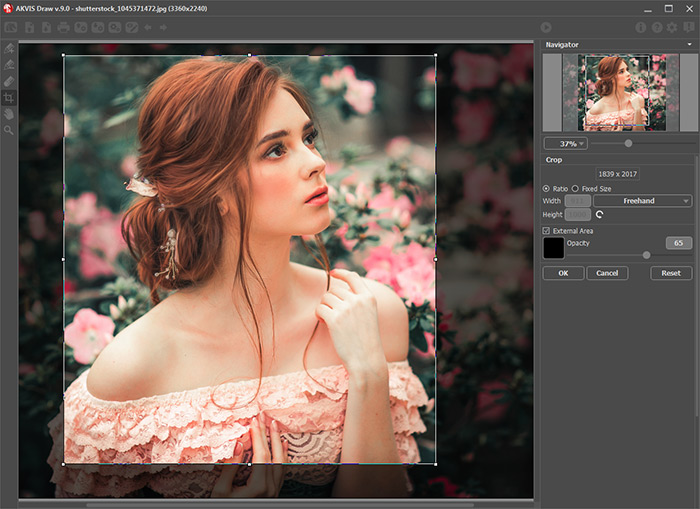
Recortar imagem - Passo 3. Regule os parâmetros na aba Desenho.
A imagem será processada usando as configurações selecionadas, o resultado será mostrado na aba Depois.
Nota: Por padrão, o modo de Execução automática estiver ativada: a imagem será processada automaticamente. Você pode desativar este modo nas opções do programa. Quando este modo está desligado, o processamento da imagem será iniciado manualmente pressionando o botão
 .
.Para interromper o processo, clique no botão Cancelar do lado direito da barra de progressão.

DesenhoSe desejar processar somente certas áreas da sua imagem, você pode utilizar as ferramentas
 e
e  .
.


Contornos desenhados- A ferramenta Área de efeito
 . Use o lápis azul para desenhar o contorno dentro das áreas que serão convertidas em um desenho de acordo com o parâmetro da aba Desenho.
. Use o lápis azul para desenhar o contorno dentro das áreas que serão convertidas em um desenho de acordo com o parâmetro da aba Desenho.
- A ferramenta Área sem efeito
 . Use o lápis vermelho para contornar as partes da imagem que permanecerá em seu estado original.
. Use o lápis vermelho para contornar as partes da imagem que permanecerá em seu estado original.
- A ferramenta Borracha
 . Use esta ferramenta para editar os traços e contornos desenhados pelo lápis. A ferramenta pode operar em três modos diferentes:
. Use esta ferramenta para editar os traços e contornos desenhados pelo lápis. A ferramenta pode operar em três modos diferentes:
- Apagar todos os traços (as linhas de efeitos de fundo);
- Apagar apenas traços vermelhos;
- Apagar apenas traços azuis.
Ajuste o Tamanho das ferramentas numa janela pop-up, com um clique com o botão direito do mouse na imagem.
- A ferramenta Área de efeito
- Passo 4. Para editar o seu desenho você pode usar as ferramentas de pós-processamento Lápis
 , Borracha
, Borracha  e Pincel histórico
e Pincel histórico  na aba Depois. As opções das ferramentas podem ser ajustados numa janela pop-up, a qual aparece depois de clicar o botão direito do mouse na imagem.
na aba Depois. As opções das ferramentas podem ser ajustados numa janela pop-up, a qual aparece depois de clicar o botão direito do mouse na imagem.
Atenção! Use as ferramentas de pós-processamento na etapa final. Se executa o processamento de novo, as mudanças realizadas com estas ferramentas perderão-se!
O Pincel histórico
 está disponível apenas para as licenças Home Deluxe e Business.
está disponível apenas para as licenças Home Deluxe e Business.

Resultado de processamento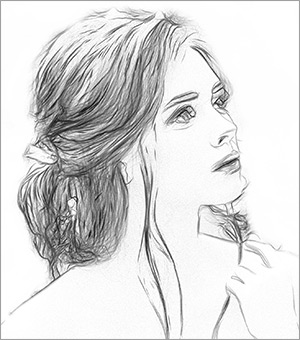
Usando a ferramenta Borracha - Passo 5. Se necessário, ajuste os parâmetros na abas Tela, Moldura e Texto.
Dica: Você pode arrastar as abas Tela/Molduras/Texto para alterar a ordem da aplicação dos efeitos de decoração.
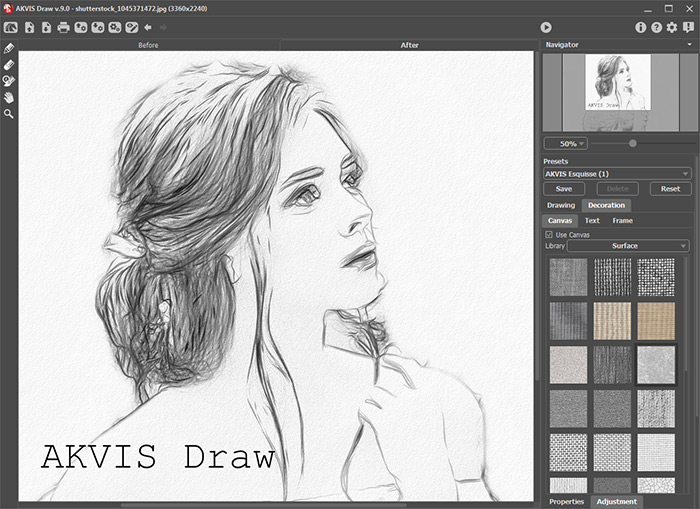
- Passo 6. É possível salvar os ajustes que você gostar como ajuste predefinido e usá-los no futuro.
Clique no ícone de um coração
 /
/ perto ao campo do nome da predefinição para adicioná-la ao Favoritos ou para removê-la deste grupo de predefinições.
perto ao campo do nome da predefinição para adicioná-la ao Favoritos ou para removê-la deste grupo de predefinições.
- Passo 7. Na versão autônoma você também pode imprimir a imagem com
 .
.
- Passo 8. Salve a imagem processada.
- Se você estiver trabalhando com o a edição standalone:
Clique no botão Salvar imagem
 para abrir a caixa de dialogo Salvar como. Insire um nome para o arquivo, escolhe o formato (TIFF, BMP, JPEG, WEBP ou PNG) e indique a pasta de destino.
para abrir a caixa de dialogo Salvar como. Insire um nome para o arquivo, escolhe o formato (TIFF, BMP, JPEG, WEBP ou PNG) e indique a pasta de destino.
- Se você trabalha com o plugin:
Clique no botão
 para aplicar o resultado e fechar a janela do plugin. O plugin AKVIS Draw será fechado e a imagem aparecerá na área de trabalho do editor de imagem.
para aplicar o resultado e fechar a janela do plugin. O plugin AKVIS Draw será fechado e a imagem aparecerá na área de trabalho do editor de imagem.
No editor de imagem use o comando Arquivo -> Salvar como.

Resultado
