¿Cómo funciona?
AKVIS Draw permite crear un dibujo a lápiz hecho a mano de una fotografía. El software está disponible como programa independiente (standalone) y como plugin para los programas gráficos más populares.
Para convertir una foto en un dibujo a lápiz, siga las instrucciones:
- Paso 1. Abra una imagen en el software.
- Si trabaja con la versión independiente (standalone):
Lance el programa AKVIS Draw.
El cuadro de diálogo Abrir imagen aparece si hace doble clic sobre el área de trabajo vacía del programa o si hace clic en el botón
 . Las teclas de atajo son Ctrl+O en Windows, ⌘+O en Mac.
También puede arrastrar la imagen al área de trabajo del software. El programa soporta los formatos de archivo RAW, JPEG, PNG, BMP, WEBP y TIFF.
. Las teclas de atajo son Ctrl+O en Windows, ⌘+O en Mac.
También puede arrastrar la imagen al área de trabajo del software. El programa soporta los formatos de archivo RAW, JPEG, PNG, BMP, WEBP y TIFF.
- Si trabaja con el plugin:
Abra su editor de fotos. El plugin es compatible con Adobe Photoshop, Adobe Photoshop Elements, Corel Paint Shop Pro, y muchos otros editores de imágenes.
Abra una imagen en su editor llamando el comando Archivo -> Abrir o utilizando la combinación de teclas Ctrl+O en Windows, ⌘+O en Mac.
Llame al plugin AKVIS Draw selecciónelo de los filtros/efectos en su editor:
En AliveColors: Efectos -> AKVIS -> Draw;
en Adobe Photoshop y Photoshop Elements: Filtro -> AKVIS -> Draw;
en Corel PaintShop Pro: Efectos –> Plugins -> AKVIS –> Draw;
en Corel Photo-Paint: Efectos –> AKVIS –> Draw.El área de trabajo se organiza según el modo de interfaz elegido: Parámetros o Presets.
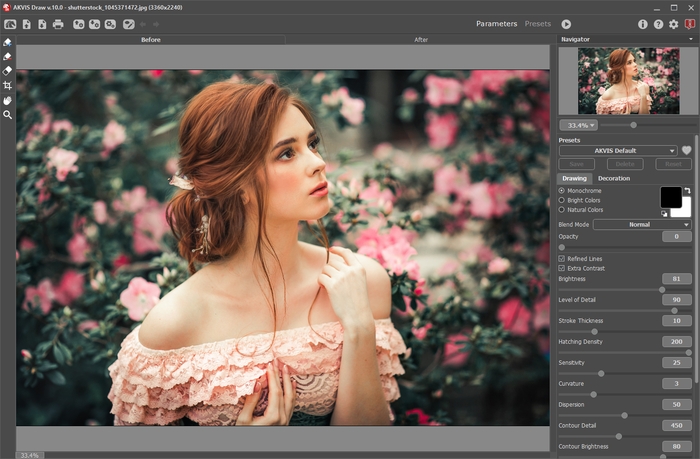
Área de trabajo de AKVIS Draw - Paso 2. Antes de aplicar el efecto, en la versión independiente, puede usar la herramienta de Recortar
 para cortar partes no deseadas. Si utiliza el plugin, puede hacer esto en su editor de imágenes.
para cortar partes no deseadas. Si utiliza el plugin, puede hacer esto en su editor de imágenes.
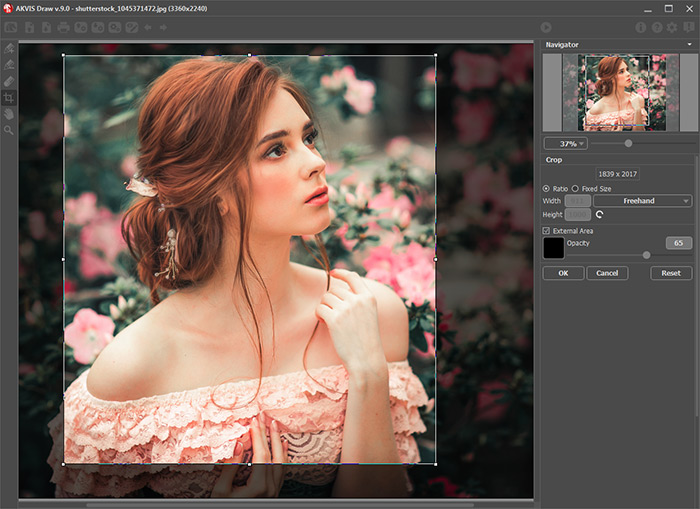
Recortar la imagen - Paso 3. Ajuste los parámetros en la pestaña Dibujo.
Por defecto, está activado el modo Tratamiento automático: todos los cambios se muestran en tiempo real. Puede desactivar este modo en las opciones del programa e iniciar el procesamiento de la imagen con el botón
 .
.
Puede interrumpir el proceso con un clic sobre el botón Anular derecho para la barra de progreso.

DibujoSi usted desea procesar sólo algunas áreas de su imagen, debe definir las zonas utilizando las herramientas
 y
y  .
.


Contornos dibujados- La herramienta Zona de efecto
 . Use el lápiz azul para dibujar un contorno dentro de las áreas que serán convertidas a dibujo, esto de acuerdo con los ajustes hechos a los parámetros en la pestaña Dibujo.
. Use el lápiz azul para dibujar un contorno dentro de las áreas que serán convertidas a dibujo, esto de acuerdo con los ajustes hechos a los parámetros en la pestaña Dibujo.
- La herramienta Zona sin efecto
 . Use el lápiz rojo para trazar un contorno que delimite las partes de la imagen que permanecerán en su estado original.
. Use el lápiz rojo para trazar un contorno que delimite las partes de la imagen que permanecerán en su estado original.
- La herramienta Borrador
 . Use esta herramienta para editar los trazos y contornos dibujados con los lápices. La herramienta puede funcionar en tres modos diferentes para borrar:
. Use esta herramienta para editar los trazos y contornos dibujados con los lápices. La herramienta puede funcionar en tres modos diferentes para borrar:
- borrar todos los trazos;
- borrar sólo los trazos rojos;
- borrar sólo los trazos azules.
Ajuste el Tamaño de las herramientas en una ventana que aparece si hace clic con el botón derecho del ratón sobre la imagen.
- La herramienta Zona de efecto
- Paso 4. Para mejorar el resultado puede usar las herramientas de procesamiento posterior - el Lápiz
 , el Borrador
, el Borrador  y Pincel histórico
y Pincel histórico  , que están disponibles en la pestaña Después. Los parámetros de las herramientas se pueden ajustar en una ventana que aparece al hacer clic con el botón derecho del ratón sobre la imagen.
, que están disponibles en la pestaña Después. Los parámetros de las herramientas se pueden ajustar en una ventana que aparece al hacer clic con el botón derecho del ratón sobre la imagen.
¡Atención! Utilice las herramientas de procesamiento posterior en la etapa final. Si se cambian los parámetros y ejecuta el procesamiento de nuevo, los cambios realizados con estas herramientas se perderán.
El Pincel histórico
 sólo está disponible para las licencias Home Deluxe y Business.
sólo está disponible para las licencias Home Deluxe y Business.

Resultado del procesamiento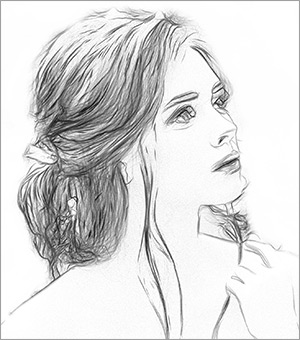
Usando la herramienta Borrador - Paso 5. Para hacer su pintura aún más expresiva se puede ajustar la superficie en la pestaña lienzo, añadir una inscripción en la pestaña texto o aplicar un marco.
Nota: El orden de la aplicación de Lienzo/Marcos/Texto depende de la posición de las pestañas. Arrastre las pestañas para cambiar el orden.
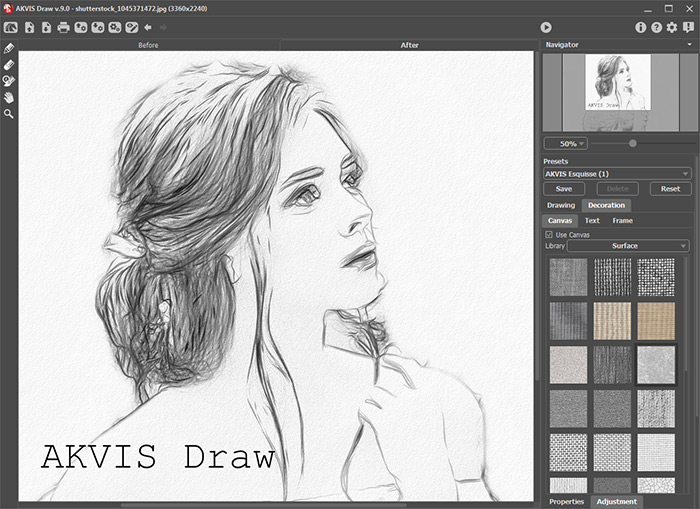
- Paso 6. Es posible guardar los parámetros corrientes como preset para usarlo más tarde.
Haga clic en un ícono de corazón
 /
/ cerca del campo de nombre de preajuste para agregar el preset a Favoritos o para eliminarlo de este grupo de presets.
cerca del campo de nombre de preajuste para agregar el preset a Favoritos o para eliminarlo de este grupo de presets.
- Paso 7. En la versión independiente puede imprimir la imagen con el botón
 .
.
- Paso 8. Guarde la imagen procesada.
- Si trabaja con la edición independiente (standalone):
Haga clic en el botón
 para abrir el cuadro de diálogo Guardar como. Las teclas de atajo son Ctrl+S en Windows, ⌘+S en Mac. Introduzca un nombre para el archivo, elija el formato (BMP, JPEG, PNG, WEBP o TIFF) e indique la carpeta de destino.
para abrir el cuadro de diálogo Guardar como. Las teclas de atajo son Ctrl+S en Windows, ⌘+S en Mac. Introduzca un nombre para el archivo, elija el formato (BMP, JPEG, PNG, WEBP o TIFF) e indique la carpeta de destino.
- Si trabaja con el plugin:
Haga clic en el botón
 para aplicar el resultado y cerrar la ventana del plugin. El plugin AKVIS Draw cerrará y la imagen aparecerá en el área de trabajo del editor de fotos.
para aplicar el resultado y cerrar la ventana del plugin. El plugin AKVIS Draw cerrará y la imagen aparecerá en el área de trabajo del editor de fotos.
Llame al cuadro de diálogo Guardar como utilizando el comando Archivo -> Guardar como, introduzca un nombre para el archivo, elija el formato e indique la carpeta de destino.

Resultado
