Come usare il programma
AKVIS Draw consente di creare schizzi a matita ed illustrazioni line art dalle foto. Il software è disponibile come applicazione standalone e come plugin per Photoshop ed altri programmi di grafica.
Per trasformare una foto in un disegno a matita seguire queste istruzioni:
- Passaggio 1. Aprire un’immagine.
- Se si lavora con il programma standalone:
La finestra di dialogo Seleziona file per l’apertura si apre facendo doppio clic sull’area di lavoro vuota del programma o cliccando su
 . È possibile anche usare i tasti rapidi Ctrl+O su Windows, ⌘+O su Mac; oppure trascinare l'immagine direttamente nell’area di lavoro del software.
. È possibile anche usare i tasti rapidi Ctrl+O su Windows, ⌘+O su Mac; oppure trascinare l'immagine direttamente nell’area di lavoro del software.
Il programma standalone supporta i file in formato JPEG, RAW, PNG, BMP, WEBP e TIFF.- Se si lavora con il plugin:
Aprire un’immagine nell'editor di grafica selezionando il comando File -> Apri.
Poi lanciare il plugin AKVIS Draw selezionarlo dai filtri dell'editor grafico:
In AliveColors: Effetti -> AKVIS -> Draw;
in Adobe Photoshop: Filtro -> AKVIS -> Draw;
in Corel PaintShop Pro: Effetti -> Plugins -> AKVIS -> Draw;
in Corel Photo-Paint: Effetti -> AKVIS -> Draw.L'area di lavoro del programma verrà predisposta secondo la modalità dell'interfaccia selezionata: Parametri o Preset.
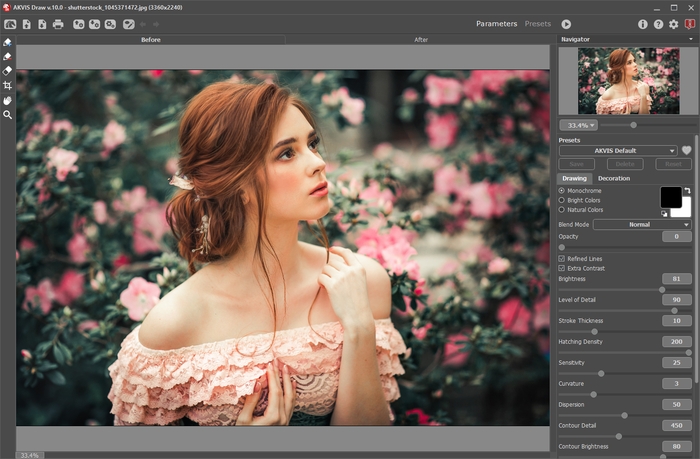
AKVIS Draw - Passaggio 2. Prima dell'applicazione dell'effetto, nella versione standalone, è possibile utilizzare lo strumento Taglierina
 per ritagliare parti indesiderate. Se si utilizza il plugin, è possibile realizzarlo nell'editor di grafica.
per ritagliare parti indesiderate. Se si utilizza il plugin, è possibile realizzarlo nell'editor di grafica.
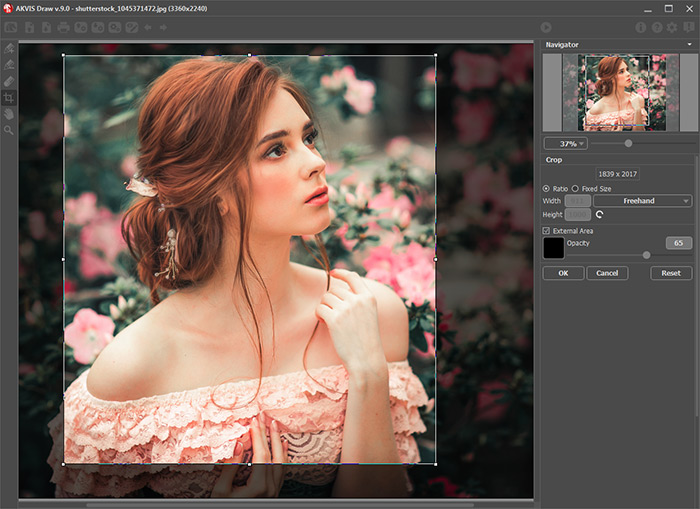
Taglierina - Passaggio 3. Regolare i parametri nella scheda Disegno.
È possibile utilizzare uno dei preset pronti all'uso o regolare i parametri a piacimento.
Il risultato sarà visualizzato immediatamente nella scheda Dopo.
Per default è selezionata la modalità Esecuzione automatica, cioè si visualizzano le modifiche in tempo reale. È possibile disattivare questa modalità nelle Preferenze del programma e avviare il processo della conversione di una foto in un disegno premendo su
 .
.
Para interrompere l'elaborazione premere il pulsante Annulla sulla barra di avanzamento.

DisegnoSe si desidera elaborare solo determinate parti dell’immagine, esse si possono definire con l’aiuto degli strumenti
 e
e  .
.


Tracciare un contorno- Area effetto
 . Usare la matita blu per delineare le zone che verranno convertite in disegno secondo i parametri della scheda Disegno.
. Usare la matita blu per delineare le zone che verranno convertite in disegno secondo i parametri della scheda Disegno.
- Area non-effetto
 . Usare la matita rossa per delineare le parti dell’immagine che dovranno rimanere allo stato originale.
. Usare la matita rossa per delineare le parti dell’immagine che dovranno rimanere allo stato originale.
- Gomma
 . Usare questo strumento per modificare o cancellare le linee e i contorni disegnati con le matite. Lo strumento funziona in tre modi a scelta:
. Usare questo strumento per modificare o cancellare le linee e i contorni disegnati con le matite. Lo strumento funziona in tre modi a scelta:
- rimuove tutte le linee;
- rimuove le linee rosse;
- rimuove le linee blu.
È possibile modificare la Dimensione degli strumenti nella finestra fluttuante dello strumento.
- Area effetto
- Passaggio 4. È possibile perfezionare il risultato utilizzando gli strumenti Matita
 , Gomma
, Gomma  e Pennello storia
e Pennello storia  nella scheda Dopo. I parametri degli strumenti vengono mostrati in una finestra fluttuante dopo un clic sull'immagine col tasto dx del mouse.
nella scheda Dopo. I parametri degli strumenti vengono mostrati in una finestra fluttuante dopo un clic sull'immagine col tasto dx del mouse.
Attenzione! Utilizzare gli strumenti di ulteriore elaborazione nella fase finale. Se si apportano cambiamenti nelle improstazioni dell'effetto eseguendo poi una nuova elaborazione, le modifiche apportate con questi strumenti andranno perse!
Il Pennello storia
 è disponibile solo per le licenze Home Deluxe e Business.
è disponibile solo per le licenze Home Deluxe e Business.

Risultato dell'elaborazione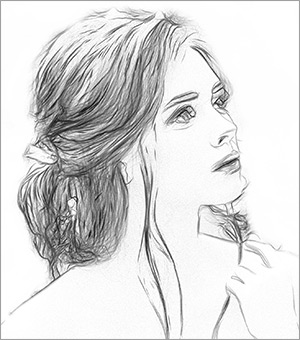
Uso della Gomma - Passaggio 5. Per rendere il disegno ancora più impressionante è possibile utilizzare le opzioni di Decorazione: regolare la tela, applicare una cornice ed aggiungere del testo all'immagine.
Suggerimento: L'ordine d'applicazione di Tela/Cornice/Testo dipende dalla posizione delle schede. Trascinare le schede per modificare l'ordine a piacimento.
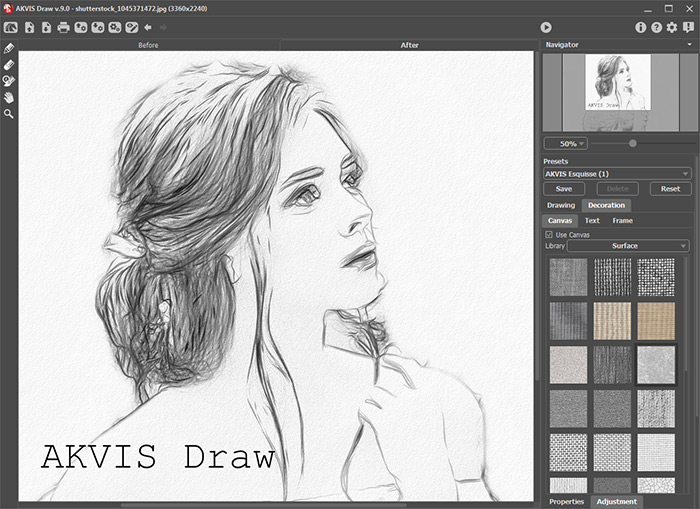
- Passaggio 6. È possibile salvare come preset le impostazioni particolarmente interessanti per usarle successivamente.
Fare clic sull'icona a forma di cuore
 /
/ vicino al campo del nome del preset per aggiungere il preset ai Preferiti o per rimuoverlo da questo gruppo di preset.
vicino al campo del nome del preset per aggiungere il preset ai Preferiti o per rimuoverlo da questo gruppo di preset.
- Passaggio 7. La versione standalone permette di stampare l'immagine con il pulsante
 .
.
- Passaggio 8. Salvare l'immagine elaborata.
- Se si lavora con il programma standalone:
Premere il pulsante
 oppure usare i tasti rapidi Ctrl+S su Windows, ⌘+S su Mac.
oppure usare i tasti rapidi Ctrl+S su Windows, ⌘+S su Mac.
Inserire un nome per il file in Salva con nome, scegliere il formato (JPEG, TIFF, BMP, WEBP o PNG) ed indicare la cartella di destinazione.- Se si lavora con il plugin:
Premere il pulsante
 per applicare il risultato e chiudere la finestra del plugin.
per applicare il risultato e chiudere la finestra del plugin.
Nel programma di grafica richiamare la finestra di dialogo Salva con nome usando il comando File -> Salva con nome, inserire un nome per il file, scegliere il formato ed indicare la cartella di destinazione.
Risultato
