ワークスペース
AKVIS Refocus AI は、独立したスタンドアロン プログラムとして、また、ご使用のフォトエディターのプラグインとしても機能します。
スタンドアロンは独立したプログラムです。通常通りの方法で起動できます。
プラグイン版は、Photoshop、AliveColors、その他互換性のあるプログラムのグラフィック エディターのアドオンです。 プラグイン版を呼び出すには、イメージエディターのフィルターから選択します。
AKVIS Refocus AI のワークスペースは次のように表示されます。
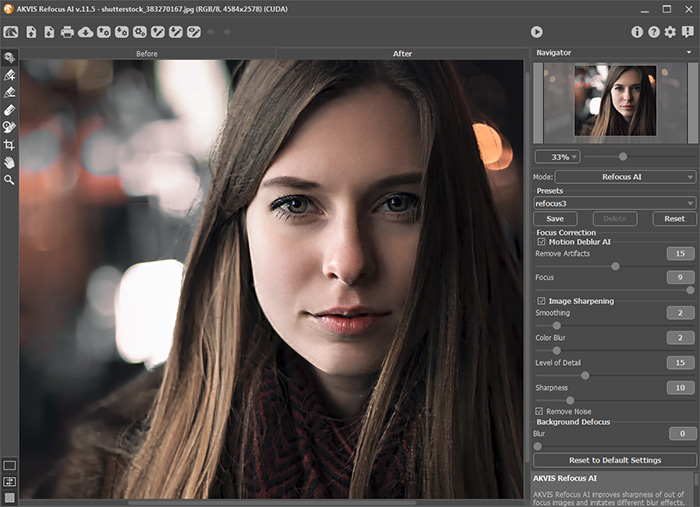
プログラム ウィンドウの左側にはイメージ ウィンドウがあり、[処理前] と [処理後] の 2つのタブで構成されています。[処理前] タブには元のイメージが表示され、[処理前] タブには処理済みのイメージが表示されます。タブを切り替える場合は、Tabキーを押すか、マウスでクリックします。
イメージ ウィンドウと [処理前]、[処理後] タブの表示方法は、左側パネル下部の表示モードで変更できます。

ウィンドウ上部には、以下のボタンを含むコントロールパネルがあります。
 : AKVIS Refocus AI のホームページに移動します。
: AKVIS Refocus AI のホームページに移動します。
 : イメージを開きます (スタンドアロン版のみ)。この操作に対するホットキーは、WindowsでCtrl+Oキー、Macで⌘+Oキーです。
: イメージを開きます (スタンドアロン版のみ)。この操作に対するホットキーは、WindowsでCtrl+Oキー、Macで⌘+Oキーです。
 : 処理したイメージをディスクに保存します (スタンドアロン版のみ)。 この操作に対するホットキーは、Windowsで Ctrl+Sキー、Macで⌘+Sキーです。
: 処理したイメージをディスクに保存します (スタンドアロン版のみ)。 この操作に対するホットキーは、Windowsで Ctrl+Sキー、Macで⌘+Sキーです。
 : 印刷ダイアログを開いてイメージを印刷します(スタンドアロン版のみ)。この操作に対するホットキーは、WindowsでCtrl+Pキー、Macで⌘+Pキーです。
: 印刷ダイアログを開いてイメージを印刷します(スタンドアロン版のみ)。この操作に対するホットキーは、WindowsでCtrl+Pキー、Macで⌘+Pキーです。
 : プリセット一覧をインポートします(.refocusファイルから)。
: プリセット一覧をインポートします(.refocusファイルから)。
 : プリセットをエクスポートします(プリセットとはユーザーが保存しておいたイメージ処理に使用する各種設定)。プリセットは拡張子.refocusの別ファイルに保存できます(保存可能なプリセット数に制限はありません)。
: プリセットをエクスポートします(プリセットとはユーザーが保存しておいたイメージ処理に使用する各種設定)。プリセットは拡張子.refocusの別ファイルに保存できます(保存可能なプリセット数に制限はありません)。
 : 複数のイメージを同時に自動処理するためのバッチ処理ダイアログが表示されます (スタンドアロン版のみ)。
: 複数のイメージを同時に自動処理するためのバッチ処理ダイアログが表示されます (スタンドアロン版のみ)。
 : 拡張子が .refstrokes のファイルを開きます。この種類のファイルには、イメージに描いたストロークが保存されています。
: 拡張子が .refstrokes のファイルを開きます。この種類のファイルには、イメージに描いたストロークが保存されています。
 : イメージに描いたカラーストロークをファイルに保存します。拡張子は、.refstrokesです。
: イメージに描いたカラーストロークをファイルに保存します。拡張子は、.refstrokesです。
 /
/  : 描画したストロークのオン/オフを切り替えます。
: 描画したストロークのオン/オフを切り替えます。
 : リフォーカスモードの最後の操作を取り消します。連続する複数の処理をキャンセルできます。この操作に対するホットキーは、Windowsで Ctrl+Zキー、Macで⌘+Zキーです。
: リフォーカスモードの最後の操作を取り消します。連続する複数の処理をキャンセルできます。この操作に対するホットキーは、Windowsで Ctrl+Zキー、Macで⌘+Zキーです。
 : 最後に取り消した操作をもう一度やり直します。連続した複数の操作をやり直すことが可能です。この操作に対するホットキーは、Windowsで Ctrl+Yキー、Macで⌘+Yキーです。
: 最後に取り消した操作をもう一度やり直します。連続した複数の操作をやり直すことが可能です。この操作に対するホットキーは、Windowsで Ctrl+Yキー、Macで⌘+Yキーです。
 : イメージ処理を開始します。この操作に対するホットキーは、Windowsで Ctrl+Rキー、Macで⌘+Rキーです。
: イメージ処理を開始します。この操作に対するホットキーは、Windowsで Ctrl+Rキー、Macで⌘+Rキーです。
 : 変換結果をイメージに適用し、プログラムを閉じます (プラグイン版のみ)。
: 変換結果をイメージに適用し、プログラムを閉じます (プラグイン版のみ)。
 : プログラムに関する情報を含む、バージョン情報ウィンドウを開きます。
: プログラムに関する情報を含む、バージョン情報ウィンドウを開きます。
 : ヘルプファイルを呼び出します。この操作に対するホットキーはF1キーです。
: ヘルプファイルを呼び出します。この操作に対するホットキーはF1キーです。
 : プログラムの環境設定を変更するための [環境設定] ダイアログボックスを開きます。
: プログラムの環境設定を変更するための [環境設定] ダイアログボックスを開きます。
 : このボタンは、Refocus AIに関する最新ニュースを表示するウィンドウを開きます。
: このボタンは、Refocus AIに関する最新ニュースを表示するウィンドウを開きます。
イメージ ウィンドウの左側には、ツールバーがあります。各ツールのパラメーターは設定パネルとイメージ ウィンドウ内を右クリックした場合に表示されるポップアップメニューに表示されます。
 : 履歴ブラシツールを有効にすると、効果を弱め、画像を部分的もしくは全体的に元の状態にレストアします。
: 履歴ブラシツールを有効にすると、効果を弱め、画像を部分的もしくは全体的に元の状態にレストアします。
 : スタンドアロン版のみになりますが、切り取りツールを有効にし、画像内の不要部分の切り取りを行うことができます。
: スタンドアロン版のみになりますが、切り取りツールを有効にし、画像内の不要部分の切り取りを行うことができます。
リフォーカス AI モード、モーションぼかし、放射状ぼかし:
 : リフォーカス AI モードでのクイックプレビューのオン/オフ (表示/非表示) を切り替えます。
: リフォーカス AI モードでのクイックプレビューのオン/オフ (表示/非表示) を切り替えます。
-
 と
と  のボタン (Home Deluxe と Business ライセンスでのみ利用可能) は、処理領域の選択使用される特別なツールをアクティブにします。
のボタン (Home Deluxe と Business ライセンスでのみ利用可能) は、処理領域の選択使用される特別なツールをアクティブにします。
 : 青いストロークで、鮮明度を維持または強化する領域を指定します。
: 青いストロークで、鮮明度を維持または強化する領域を指定します。
 : 赤いストロークで、背景となるオブジェクトを指定します。ぼかしモードを使用して、ぼかすことができます。
: 赤いストロークで、背景となるオブジェクトを指定します。ぼかしモードを使用して、ぼかすことができます。
 : 消しゴムツールを有効にします。このツールでは、鉛筆で描画したストロークや線を消去できます。
: 消しゴムツールを有効にします。このツールでは、鉛筆で描画したストロークや線を消去できます。
アイリスぼかしと逆ティルト効果モード:
 : ぼかし領域ツールを有効にし、ぼかし効果領域の調整を行います。
: ぼかし領域ツールを有効にし、ぼかし効果領域の調整を行います。
その他のツール:
 : 手のひらツールを有効にし、画像を動かしてイメージ ウィンドウに表示されていない部分を表示できます。実際にツールを使用するには、画像上でクリックしたままドラッグして表示画像を動かします。
: 手のひらツールを有効にし、画像を動かしてイメージ ウィンドウに表示されていない部分を表示できます。実際にツールを使用するには、画像上でクリックしたままドラッグして表示画像を動かします。
ツールバー上にある アイコンをダブルクリックすると、イメージはイメージ ウィンドウに合わせたサイズで表示されます。
アイコンをダブルクリックすると、イメージはイメージ ウィンドウに合わせたサイズで表示されます。
 : ズームツールを有効にし、イメージの表示サイズを変更します。クリックすると、ズームイン (拡大) します。Altキーを押しながらクリックすると、ズームアウト (縮小) します。Z キーを押すとキーを押すと、クリックなしで、ズームツールに切り換えられます。
: ズームツールを有効にし、イメージの表示サイズを変更します。クリックすると、ズームイン (拡大) します。Altキーを押しながらクリックすると、ズームアウト (縮小) します。Z キーを押すとキーを押すと、クリックなしで、ズームツールに切り換えられます。
ツールバー上にある アイコンをダブルクリックすると、イメージが100%の倍率 (実際の大きさ)で表示されます。
アイコンをダブルクリックすると、イメージが100%の倍率 (実際の大きさ)で表示されます。
イメージをナビゲートしたり、拡大/縮小するにはナビゲーターを使用します。ナビゲーターには、イメージの縮小版が表示されます。赤枠で囲まれた領域は、現在イメージ ウィンドウに表示されている領域です。赤枠の外はグレー表示になり、イメージ ウィンドウに表示されません。表示されていない部分に赤枠を重ねると表示できます。赤枠を動かすには、ナビゲーターの赤枠の内側にカーソルを置き、目的の位置までドラッグするだけです。
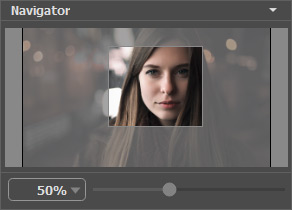
さらに、スクロールバーの使用、キーボードのスペースバーとマウスをクリックしたままイメージをドラッグすることで、イメージ ウィンドウ内に表示されるイメージを変えることができます。マウスのスクロールホイールを使うとイメージは上下に動き、Ctrl (Macでは ⌘)キーを押しながらの場合は左右に動き、Altキー (Macでは Option)を押しながらの場合は拡大/縮小されます。スクロールバーを右クリックすると、クイックナビゲーション メニューが表示されます。
スライダーを使用して、イメージ ウィンドウ内のイメージを拡大/縮小することができます。スライダーを右に動かすと拡大され、左に動かすと縮小されます。
さらに、[拡大/縮小] 欄に値を入力してイメージを拡大/縮小することもできます。よく使用する倍率の値はドロップダウンメニューにも用意されています。
ホットキーを使用して、画像を拡大/縮小することもできます。拡大する場合は +キーおよび Ctrl++キー (Macでは ⌘++キー)、縮小する場合は -キーおよび Ctrl +-キー (Macでは ⌘+-キー)を使用します。
ナビゲーターの下には、設定パネルがあり、フォーカスの設定に関連するパラメーターを調整できます。
[プリセット]フィールドでは、現在の設定内容をプリセットとして保存できます。保存したプリセットは後で使用できます。プログラムの起動時には、最後に使用したプリセットが使用されます。
設定パネルの下には、カーソルをパラメーターやボタンに合わせた場合にヒントが表示されます。ヒントの表示位置や表示/非表示の設定はプログラムの環境設定で行うことができます。
