アイリスぼかしモード
アイリスぼかしモードは、被写体のピントを維持しつつ、背景をぼかすことにより、浅い被写界深度効果が適用されます。逆ティルト効果モードとは異なり、鮮明にする領域の形(楕円、長方形)を指定できます。
プロのカメラマンであれば、この効果を得るために開口の大きさを調整したり、レンズを変えたりします。しかし、AKVIS Refocus AIを使えば、ぼかした背景がワンクリックで作成できます。


注意: このモードは、Home Deluxe版と Business版でのみ利用できます。ライセンスの比較はこちらを参照してください。
効果を適用するには、以下の手順を実行します。
ステップ1: プレビューオプションを調整します。
クイック プレビュー: このオプションは、設定を元のイメージを小さくしたものでプレビューを表示します。
フルサイズ処理: 指定したパラーメーター設定の処理をイメージサイズを変えずにフルサイズで行います。
効果領域またはパラメーターを変更する度に自動的に処理が開始されます。
パラメーターを調整した場合、フルサイズ処理を実行して、各種設定が最適かどうかを確認することをお勧めします。[フルサイズ処理]オプションを選択するか、 をクリックして、イメージ全体の処理を実行します。
をクリックして、イメージ全体の処理を実行します。
ステップ2: ぼかし領域ツール ![]() を有効にし、[処理後]タブに表示される効果領域のマーカーを調整します。
を有効にし、[処理後]タブに表示される効果領域のマーカーを調整します。
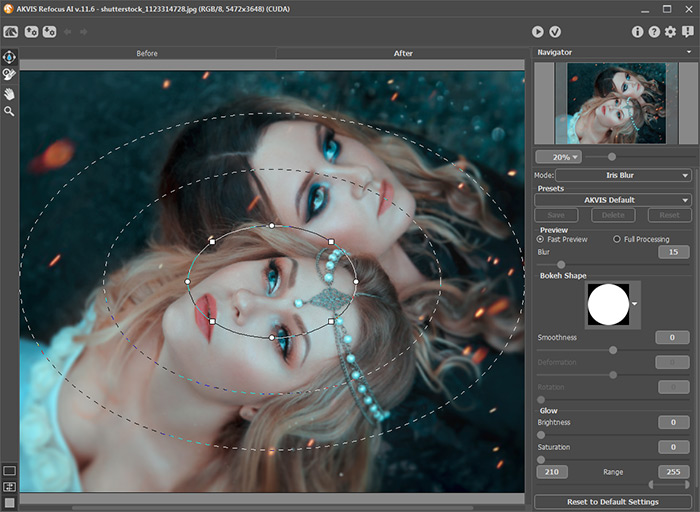
- 実線: ぼかしを適用しない領域を指定します。
- 丸のマーカー: 効果領域の回転、拡大、縮小に使用します。
- 四角のマーカー: 楕円形の形を変更できます。
- 内側の破線: ぼかし領域とぼかさない領域の遷移の滑らかさを調整します。
- 外側の破線: ぼかし領域で、最もぼかす領域を指定します。
効果領域を移動させる場合、ぼかしが適用されていない領域にカーソルを移動 (カーソルが、4方向の矢印 ![]() に変化) し、ドラッグします。
に変化) し、ドラッグします。
いずれかの領域のサイズを変更する場合、該当する領域の線にカーソルを移動 (カーソルが両方向の矢印 ![]() に変化) し、ドラッグします。
に変化) し、ドラッグします。
領域を回転、引き伸ばし、圧縮するには、線上のマーカーにカーソルを移動(カーソルが丸みを帯びた両方向の矢印 ![]() に変化)し、ドラッグします。
に変化)し、ドラッグします。
効果領域の形を変更するには、四角のマーカーをドラッグします。
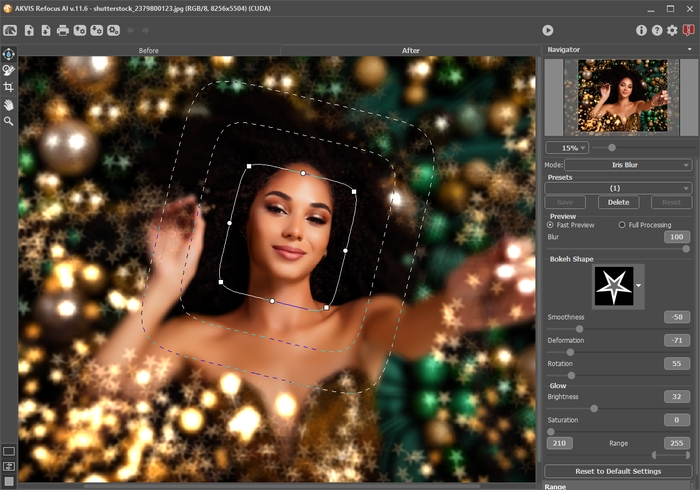
ヒント: ラインを隠すには、![]() ツールを無効にします。
ツールを無効にします。
ステップ3: すぐに利用可能な (選択するだけ) プリセットを使用するか、パラメーターを手動で調整します。
[ぼかし]パラメーターは、 ぼかし効果の強度を設定します。値が高いほど、ぼかしが強くなります。

ぼかし = 25

ぼかし = 50
ステップ4: ぼかし領域内の光源 (光の点) は明るいグレアとなります。デフォルト設定でのグレアは、ディスクのような円形になります。
ぼかし領域内の光源については、[ぼけ味]パラメーターを調整します。
[グロー]パラメーターを調整することにより、光源の明るさや彩度に変化を与えることができます。
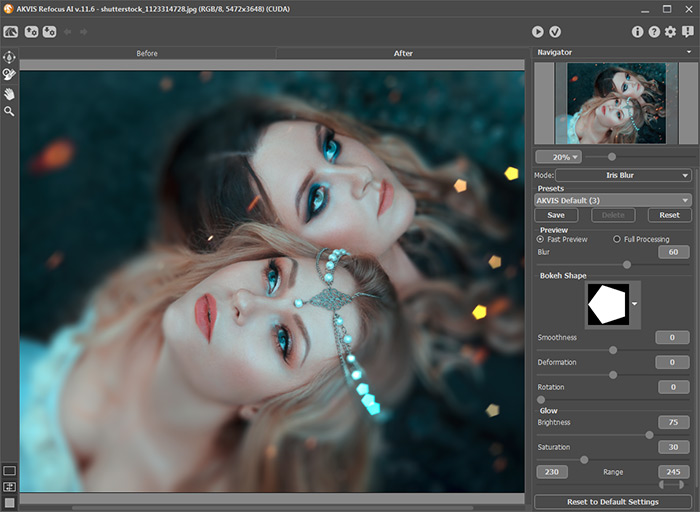
アイリスぼかし効果
ステップ5:  をクリックすると、イメージ全体の処理が開始されます。
をクリックすると、イメージ全体の処理が開始されます。
ステップ6: お好みの設定をプリセットとして保存し、後で使用することができます。
注: プリセットは、設定パネルのパラメーターの値を保存するのであって、効果領域を保存するわけではありません。
