Sfocatura iride
La modalità Sfocatura iride crea un effetto che riduce la profondità di campo, cioè sfoca lo sfondo mantenendo il soggetto a fuoco. Contrariamente alla modalità Miniatura, questa consente di specificare la forma dell'area nitida (ellisse, rettangolo).
Nella realtà i fotografi possono ottenere questo risultato con l'apertura del diaframma e con obiettivi diversi. Con AKVIS Refocus AI è possibile realizzare la sfocatura dello sfondo con un solo clic.


Nota: Questa modalità è disponibile solo per le licenze Home Deluxe e Business. Confrontare le licenze qui.
Seguire le istruzioni riportate di seguito per applicare questo effetto ad una foto:
Passaggio 1. Scegliere l'opzione Anteprima più consona al lavoro:
Anteprima rapida - questa opzione consente di verificare le impostazioni su una copia ridotta dell'immagine originale.
Elaborazione completa - tale opzione permette di elaborare l'immagine, con i parametri scelti, nelle sue dimensioni originali.
L'elaborazione dell'immagine, nella parte visibile della finestra, si avvia automaticamente ogni volta che si modifica un parametro o l'area dell'effetto.
Una volta regolati i parametri, si consiglia di provare ad eseguire l’elaborazione completa per accertarsi di aver scelto la configurazione ottimale. Scegliere l'opzione Elaborazione completa o fare clic su  per elaborare l'immagine intera.
per elaborare l'immagine intera.
Passaggio 2. Attivare lo strumento Area di sfocatura ![]() e regolare la superficie dell'effetto con gli indicatori che appaiono sopra l'immagine nella scheda Dopo.
e regolare la superficie dell'effetto con gli indicatori che appaiono sopra l'immagine nella scheda Dopo.
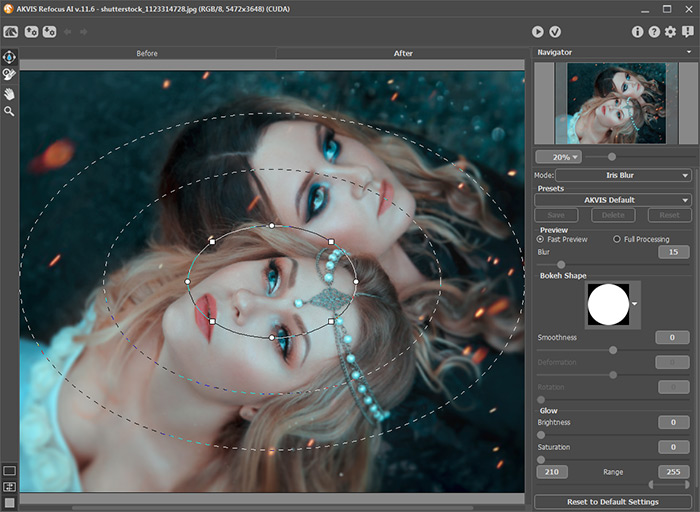
- la linea compatta (centrale) definisce l'estensione della messa a fuoco;
- i marcatori rotondi servono per ruotare, allungare o comprimere la zona dell'effetto;
- i marcatori quadrati permettono di modificare la forma dell'ellisse;
- la linea tratteggiata interna regola la transizione tra la superficie sfocata e quella nitida;
- la linea tratteggiata esterna definisce l'area di massima sfocatura.
Per spostare il punto centrale, posizionare il cursore nell'area nitida (si trasformerà in doppie frecce incrociate ![]() ) e trascinarlo tenendo premuto il tasto sinistro del mouse.
) e trascinarlo tenendo premuto il tasto sinistro del mouse.
Per ridimensionare la sezione, posizionare il cursore sulla linea che delimita la zona (si trasformerà in una doppia freccia ![]() ) e trascinarlo con il tasto sinistro del mouse.
) e trascinarlo con il tasto sinistro del mouse.
Per ruotare, allungare o comprimere l'area dell'effetto, posizionare il cursore su un marcatore rotondo (si trasformerà in una doppia freccia ricurva ![]() ) e spostarlo tenendo premuto il tasto sinistro del mouse.
) e spostarlo tenendo premuto il tasto sinistro del mouse.
Per modificare la forma della superficie a cui applicare l'effetto, trascinare i marcatori quadrati.
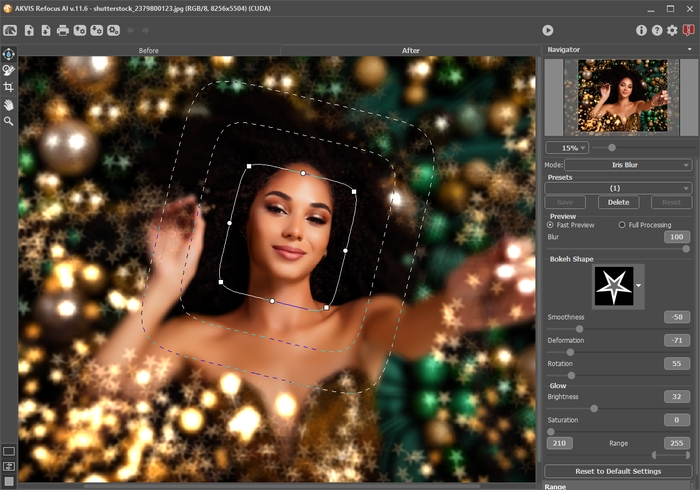
Nota: Per nascondere le linee è possibile deselezionare lo strumento ![]() .
.
Passaggio 3. È possibile utilizzare uno dei preset pronti all'uso o regolare i parametri a piacimento.
Il parametro Sfocatura consente di regolare l'intensità di tale effetto. Maggiore è il valore, più intensa è la sfocatura.

Sfocatura = 25

Sfocatura = 50
Passaggio 4. Tutti i punti luce, in una regione sfocata, assumono la forma di un riflesso luminoso. Per impostazione predefinita sono tondeggianti.
È possibile variare la loro forma scegliendone un'altra, regolando poi i parametri di Forma bokeh.
Utilizzando i parametri Bagliore è possibile aumentare la luminosità e la saturazione delle macchie di luce.
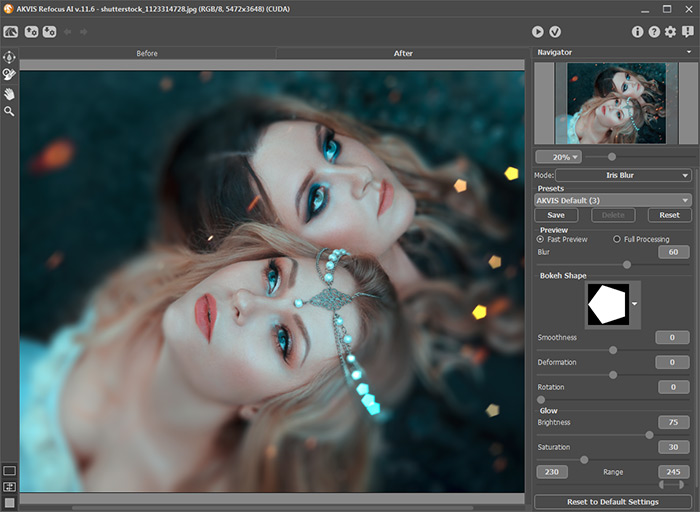
Sfocatura iride
Passaggio 5. Per avviare l'elaborazione dell'intera immagine premere su  .
.
Passaggio 6. Il programma permette di salvare come preset le impostazioni che interessano, per un successivo utilizzo.
Nota: I preset salvano solo i valori dei parametri nel Pannello impostazioni e non salvano le linee che definiscono l'effetto.
