Come usare il programma
AKVIS Refocus AI ristabilisce la nitidezza delle immagini sfocate utilizzando avanzate tecniche di elaborazione. Inoltre, è possibile aggiungere effetti di sfocatura alle foto. Il software funziona come applicazione standalone (indipendente) e come plugin per i più diffusi programmi di grafica.
Seguire queste istruzioni:
- Passaggio 1. Aprire un'immagine nel software.
- Se si lavora con la versione standalone:
Per aprire un'immagine nel programma è possibile fare doppio clic nell'area di lavoro vuota di Refocus AI oppure trascinare l'immagine direttamente nell'area di lavoro o premere
 sul Pannello di controllo. Il programma supporta i file in formato BMP, JPEG, PNG, TIFF, WEBP e RAW.
sul Pannello di controllo. Il programma supporta i file in formato BMP, JPEG, PNG, TIFF, WEBP e RAW.
- Se si lavora con il plugin:
Aprire l'immagine nell’editor di foto con il comando File -> Apri oppure usare i tasti rapidi Ctrl+O su Win, ⌘+O su Mac.
Poi lanciare il plugin AKVIS Refocus AI:
In AliveColors: Effetti -> AKVIS -> Refocus AI;
in Adobe Photoshop: Filtro -> AKVIS -> Refocus AI;
in Corel PaintShop Pro: Effetti -> Plugins -> AKVIS -> Refocus AI;
in Corel Photo-Paint: Effetti -> AKVIS -> Refocus AI.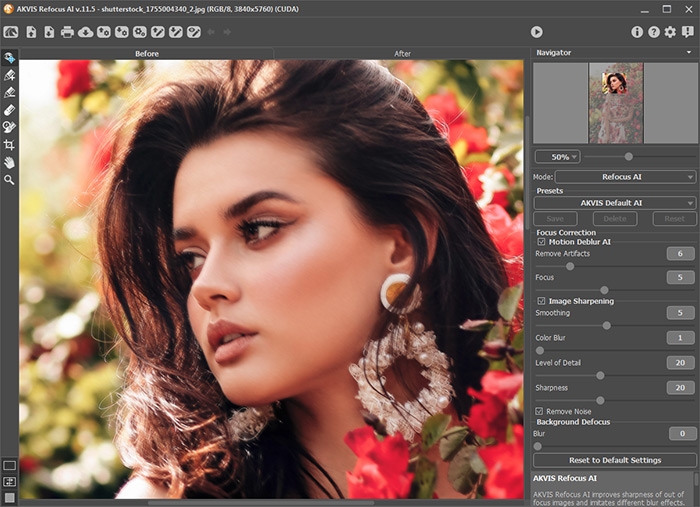
- Passaggio 2. Nel Pannello impostazioni selezionare dal menu a discesa una delle modalità di elaborazione:
- La modalità Messa a fuoco AI ristabilisce la nitidezza delle immagini sfocate e risolve i problemi di sfocatura dovuti al movimento della fotocamera. È possibile rimettere a fuoco l'intera immagine o solo alcuni dettagli.
- La modalità Miniatura, conosciuta da molti come effetto Tilt-Shift, aggiunge un aspetto "giocattolo" agli oggetti sulla foto. Il programma sfoca le parti esterne e rende gli oggetti come se fossero modelli in miniatura.
- La modalità Sfocatura iride crea un effetto che riduce la profondità di campo, sfocando lo sfondo e mantenendo il soggetto a fuoco. Questa modalità è disponibile solo per le licenze Home Deluxe e Business.
- La modalità Sfocatura movimento imita l’effetto mosso di una macchina fotografica in linea retta.
- La modalità Sfocatura radiale simula l'effetto rotazione o zoom della fotocamera, sfocando un'area dell'immagine attorno ad un punto specifico.
Nota che la modalità Messa a fuoco AI aumenta la nitidezza dell'immagine, mentre gli altri quattro sono effetti di sfocatura. Di solito (ma non obbligatoriamente) Sfocatura iride si adatta meglio ai ritratti, Miniatura ai paesaggi, Sfocatura movimento agli oggetti in movimento lineare (ad esempio, le auto) e Sfocatura radiale agli oggetti circolari (ad esempio, le ruote delle automobili in movimento).
- Passaggio 3. Regolare i valori dei parametri della modalità selezionata nel Pannello impostazioni.
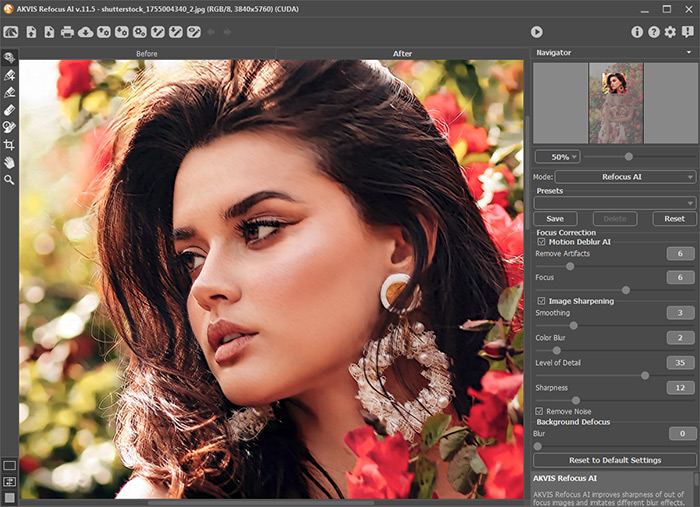
- Passaggio 4. È possibile salvare come preset le impostazioni desiderate, per usarle successivamente.
Nota che i preset salvano solo i valori dei parametri nel Pannello impostazioni e non salvano le linee che definiscono l'area dell'effetto.
Per salvare un preset immettere un nome nel campo Preset e premere Salva. Il programma all’avvio utilizzerà le impostazioni dell’ultimo preset usato. Se vengono modificati i valori dei parametri si può ritornare alle impostazioni di default del preset premendo su Ripristina.
Per eliminare un preset selezionarlo dalla lista e premere Elimina.
Per elaborare un'immagine con le impostazioni di un determinato preset, è necessario selezionarlo dal menu a tendina.
- Passaggio 5. La versione standalone permette di stampare l'immagine elaborata con il pulsante
 .
.
- Passaggio 6. Salvare l'immagine elaborata.
- Se si lavora con il programma standalone:
Premere il pulsante
 , inserire un nome per il file in Salva con nome, scegliere il formato (TIFF, BMP, JPEG, WEBP o PNG) ed indicare la cartella di destinazione.
, inserire un nome per il file in Salva con nome, scegliere il formato (TIFF, BMP, JPEG, WEBP o PNG) ed indicare la cartella di destinazione.
- Se si lavora con il plugin:
Premere il pulsante
 per applicare il risultato e chiudere la finestra del plugin.
per applicare il risultato e chiudere la finestra del plugin.
Nell'editor di grafica richiamare la finestra di dialogo Salva con nome usando il comando File -> Salva con nome, inserire un nome per il file, scegliere il formato ed indicare la cartella di destinazione.
