Área de trabalho
AKVIS Refocus AI pode trabalhar independentemente como um programa standalone (autônomo) bem como um plugin para editor de foto.
Standalone é um programa autônomo. Você pode executá-lo da maneira usual.
Plugin é um módulo adicional para editores gráficos, por exemplo, para Photoshop, AliveColors e outros programas compatíveis. Para chamar o plugin, selecioná-lo a partir de filtros do seu programa de edição de imagem.
A janela do AKVIS Refocus AI parece assim:
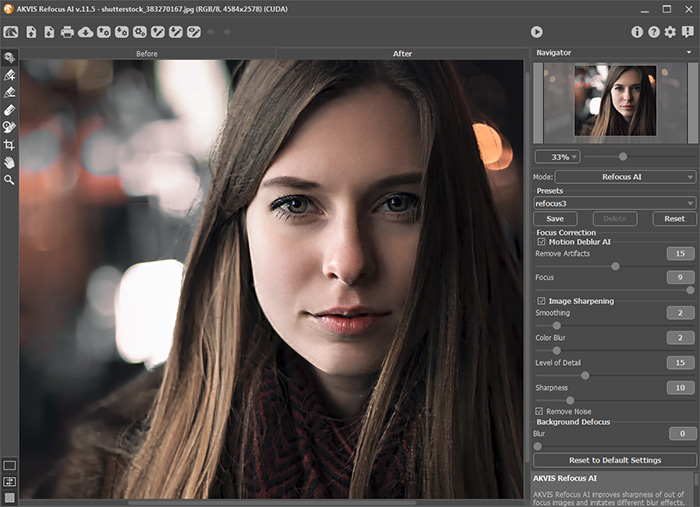
A maior parte da janela do AKVIS Refocus AI é formada pela Janela de imagem com duas abas Antes e Depois. A imagem original é mostrada na aba Antes. A aba Depois mostra a foto processada. Você pode alternar entre as janelas clicando em uma aba com o botão esquerdo do mouse.
Você pode selecionar o Modo de visualização na Janela de imagem e das abas Antes/Depois na parte inferior do painel esquerdo.

Na parte superior da janela do programa você pode ver o Painel de controle.
- O botão
 abre a página Web do AKVIS Refocus AI.
abre a página Web do AKVIS Refocus AI.
- O botão
 (somente na versão autônoma) permite abrir uma imagem para processar. A tecla de atalho para o comando é Ctrl+O no Windows, ⌘+O no Mac.
(somente na versão autônoma) permite abrir uma imagem para processar. A tecla de atalho para o comando é Ctrl+O no Windows, ⌘+O no Mac.
- O botão
 (somente na versão autônoma) permite salvar imagens para o disco. A tecla de atalho para o comando é Ctrl+S no Windows, ⌘+S no Mac.
(somente na versão autônoma) permite salvar imagens para o disco. A tecla de atalho para o comando é Ctrl+S no Windows, ⌘+S no Mac.
- O botão
 (somente na versão autônoma) permite imprimir a imagem. A tecla de atalho para o comando é Ctrl+P no Windows, ⌘+P no Mac.
(somente na versão autônoma) permite imprimir a imagem. A tecla de atalho para o comando é Ctrl+P no Windows, ⌘+P no Mac.
- O botão
 importar ajustes predefinidos de um arquivo (com a extensão .refocus).
importar ajustes predefinidos de um arquivo (com a extensão .refocus).
- O botão
 exportar uns arquivos ajustes predefinidos com a extensão .refocus.
exportar uns arquivos ajustes predefinidos com a extensão .refocus.
- O botão
 (somente na versão autônoma) abre o diálogo Processamento em lote para processar automaticamente uma série de imagens.
(somente na versão autônoma) abre o diálogo Processamento em lote para processar automaticamente uma série de imagens.
- O botão
 abre arquivos com a extensão .refstrokes. Estes são os arquivos onde você salva os traçados (as linhas desenhadas) usados em uma imagem.
abre arquivos com a extensão .refstrokes. Estes são os arquivos onde você salva os traçados (as linhas desenhadas) usados em uma imagem.
- O botão
 permite salvar as linhas desenhadas em um arquivo .refstrokes. Isto é útil quando você quer editar a foto mais tarde.
permite salvar as linhas desenhadas em um arquivo .refstrokes. Isto é útil quando você quer editar a foto mais tarde.
- O botão
 /
/  liga e desliga as traços.
liga e desliga as traços.
- O botão
 cancela a última operação. È possível cancelar várias operações sucessivamente.
cancela a última operação. È possível cancelar várias operações sucessivamente.
A tecla de atalho para o comando é Ctrl+Z no Windows, ⌘+Z no Mac. - O botão
 retorna a última operação cancelada. É possível retornar várias operações sucessivas.
retorna a última operação cancelada. É possível retornar várias operações sucessivas.
A tecla de atalho para o comando é Ctrl+Y no Windows, ⌘+Y no Mac. - O botão
 iniciar o processamento da imagem com a tendência fixada. A tecla de atalho para o comando é Ctrl+R no Windows, ⌘+R no Mac.
iniciar o processamento da imagem com a tendência fixada. A tecla de atalho para o comando é Ctrl+R no Windows, ⌘+R no Mac.
- O botão
 permite aplicar o resultado à imagem e fechar a janela do AKVIS Refocus AI.
permite aplicar o resultado à imagem e fechar a janela do AKVIS Refocus AI.
- O botão
 mostra informações sobre o programa.
mostra informações sobre o programa.
- O botão
 abre os arquivos de ajuda do programa. A tecla de atalho para o comando é F1.
abre os arquivos de ajuda do programa. A tecla de atalho para o comando é F1.
- O botão
 chama o diálogo de Opções.
chama o diálogo de Opções.
- O botão
 abre a janela que mostra as últimas notícias sobre Refocus AI.
abre a janela que mostra as últimas notícias sobre Refocus AI.
A parte esquerda da Janela de imagem lá é uma Barra de ferramentas que contém os seguintes botões:
- O botão
 ativa a ferramentas Pincel histórico que permite reduzir o efeito e restaurar a imagem ao seu estado original.
ativa a ferramentas Pincel histórico que permite reduzir o efeito e restaurar a imagem ao seu estado original.
- Antes de aplicar o efeito, você pode usar botão
 (somente na versão autônoma) que ativa a ferramenta Recortar que permite cortar áreas indesejadas na imagem.
(somente na versão autônoma) que ativa a ferramenta Recortar que permite cortar áreas indesejadas na imagem.
Ferramentas nos modos Foco AI, Movimento desfocado, Desfoque Radial:
- O botão
 liga e desliga a janela Pré-visualização (no modo Foco AI).
liga e desliga a janela Pré-visualização (no modo Foco AI).
- Os botões
 e
e  ativam as ferramentas para selecionar áreas de processamento (para as licenças Home Deluxe e Business).
ativam as ferramentas para selecionar áreas de processamento (para as licenças Home Deluxe e Business).
Utilize traços azuis
 para indicar a área de foco, onde você deseja preservar ou aumentar a nitidez.
para indicar a área de foco, onde você deseja preservar ou aumentar a nitidez.
Use traços vermelhos
 para marcar objetos de fundo. Você pode desfocar esta área usando modos de desfoque.
para marcar objetos de fundo. Você pode desfocar esta área usando modos de desfoque.
- O botão
 ativa a ferramenta Borracha usada para apagar as linhas.
ativa a ferramenta Borracha usada para apagar as linhas.
Ferramentas nos modos Desfoque da íris e Miniatura:
- O botão
 ativa a ferramenta Área de desfoque que permite ajustar áreas de efeito de borrão.
ativa a ferramenta Área de desfoque que permite ajustar áreas de efeito de borrão.
Ferramentas adicionais:
- Este botão
 ativa a Mão, é desenhada para rolar a área exibida da imagem se, na escala escolhida, a imagem toda não cabe na janela. Para mover a imagem você deve pressionar este botão, colocar o cursor sobre a imagem, pressionar o botão esquerdo e, mantendo-o pressionado, e mover a imagem na janela.
ativa a Mão, é desenhada para rolar a área exibida da imagem se, na escala escolhida, a imagem toda não cabe na janela. Para mover a imagem você deve pressionar este botão, colocar o cursor sobre a imagem, pressionar o botão esquerdo e, mantendo-o pressionado, e mover a imagem na janela.
- Este botão
 ativa o Zoom, é desenhada para alterar a escala da imagem. Para aumentar a escala, pressione o botão e clique com o botão esquerdo na imagem na janela. Para diminuir a escala, clique com o botão esquerdo com tecla Alt pressionada. Pressione Z para acesso rápido a esta ferramenta.
ativa o Zoom, é desenhada para alterar a escala da imagem. Para aumentar a escala, pressione o botão e clique com o botão esquerdo na imagem na janela. Para diminuir a escala, clique com o botão esquerdo com tecla Alt pressionada. Pressione Z para acesso rápido a esta ferramenta.
Navegue e escale a imagem usando a a janela de navegação - Navegador. Na janela Navegador pode se ver uma cópia da imagem reduzida. A moldura vermelha mostra a parte da imagem que agora esta visível na Janela de imagem; a área do lado de fora da moldura estará sombreada. Arraste a moldura para tornar visíveis outras partes da imagem. Para mover a moldura traga o cursor para dentro da moldura, pressione o botão esquerdo do mouse e mantenha - o pressionado, mexa a moldura na janela Navegador.
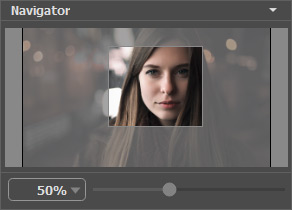
Para rolar a imagem na Janela de imagem pressione a barra de espaço no teclado e arraste a imagem com o botão esquerdo do mouse. Use a roda de rolagem do mouse para mover a imagem para cima e para baixo, mantendo a tecla de controle Ctrl no Windows, ⌘ no Mac pressionada – para a esquerda/e direita, mantendo a tecla Alt no Windows, Option no Mac pressionada – meça a imagem. Clique direito na barra de rolagem para ativar o menu rápido de navegação.
Use o cursor para medir a imagem na Janela de imagem. Quando mover o cursor para a direita, a escala da imagem aumenta. Quando mover o cursor para a esquerda, a escala da imagem se reduz.
A escala da imagem também pode ser mudada entrando com um novo coeficiente dentro do campo da escala. O dropdown do menu coeficiente de escala mostra alguns coeficientes frequentemente usados.
A tecla de atalho pode ser usada para modificar a escala da imagem + e Ctrl++ no Windows, ⌘++ no Mac para aumentar a escala da imagem, - e Ctrl+- no Windows, ⌘+- no Mac para reduzir a escala.
Sob o Navegador há um Painel de ajuste onde você pode ajustar parâmetros o foco.
No campo Ajustes predefinidos pode se salvar o cenário atual como um ajuste predefinido para usá-lo no futuro.
Sob o Painel de ajustes você pode ver dicas para o parâmetro e o botão sobre o qual passa o cursor. Você pode escolher onde as dicas serão mostradas ou ocultá-las nas Opções do programa.
