Foco AI
O modo Foco AI melhora a nitidez de fotos desfocadas. Você pode redefinir a imagem inteira ou trazer apenas um certo elemento da imagem em foco.


Neste modo de processamento, você pode escolher qualquer opção ou ambas as opções de melhorias de foco - Remoção de desfoque AI e Aumento de nitidez. E, se necessário, ative a função Desfoque de fundo.
Siga os passos abaixo para incrementar a definição da sua imagem usando o modo Correção de foco:
Passo 1. Depois de carregar uma foto, ela é processada com os parâmetros selecionados, e o resultado será mostrado na janela Pré-visualização.
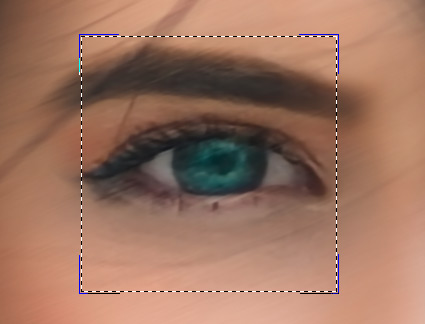
Você pode arrastar a área de previsualização para analisar diferentes áreas da foto. Para comparar o resultado com a imagem original, clique dentro da janela. Você pode mostrar e ocultar a janela Pré-visualização ativando e desativando a ferramenta ![]() . O tamanho desta janela é ajustado na caixa de diálogo Opções
. O tamanho desta janela é ajustado na caixa de diálogo Opções  .
.
Passo 2. Ajuste as configurações para obter o melhor resultado.
Remoção de desfoque AI
O modo AI ajuda a corrigir imagens borradas usando uma rede neural treinada. Este método é extremamente bom para melhorar fotos que ficaram borradas devido ao movimento da câmera ou do sujeito.
Remover artefatos (0-30). Reduz a probabilidade de artefatos e detalhes inexistentes numa foto. Tenha cuidado: valores mais altos podem causar resultados desfocados.

Remover artefatos = 0

Remover artefatos = 10
Foco (2-9). Remoção de desfoque e melhoria da nitidez de uma foto. Use o valor do parâmetro dependendo do desfoque de movimento inicial: quanto mais forte for o desfoque de uma imagem, maior será o valor a ser definido.
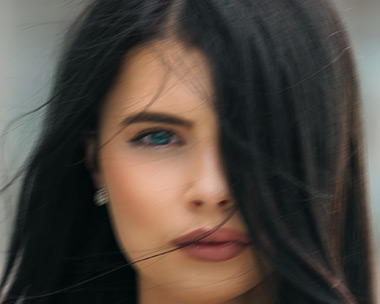
Imagem original

Foco = 6
Aumento de nitidez
Este método de processamento de imagem ajusta diferentes tipos de nitidez e desfoque, ajuda adicionar um foco ás fotos.
Suavização (1-10). O parâmetro define o nível de suavidade. Quanto mais alto seu valor, mais forte é a influência dos outros parâmetros.

Suavização = 1

Suavização = 10
Desfoque de cor (1-10). O parâmetro é usado para alinhamento de cores em um estado uniforme que permite a remoção de halos. É especialmente eficaz em conjunto com o parâmetro anterior.

Desfoque de cor = 1

Desfoque de cor = 10
Detalhe (0-50). O parâmetro reforça detalhes em uma imagem. Note-se que em valores mais elevados pode produzir ruído.

Detalhe = 0

Detalhe = 50
Nitidez (0-50). O parâmetro muda a intensidade do efeito de focagem.

Nitidez = 0

Nitidez = 50
Eliminar ruido. Esta opção permite reduzir os efeitos colaterais que podem aparecer na imagem (ruído digital, grão, artefatos).
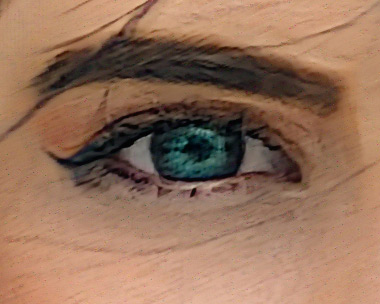
A caixa de seleção está desativada

A caixa de seleção está ativada
Passo 3. Se desejar processar somente certas áreas da sua imagem, você pode utilizar as ferramentas ![]() e
e ![]() .
.
Note: Ferramentas estão disponíveis só para as licenças Home Deluxe e Business.
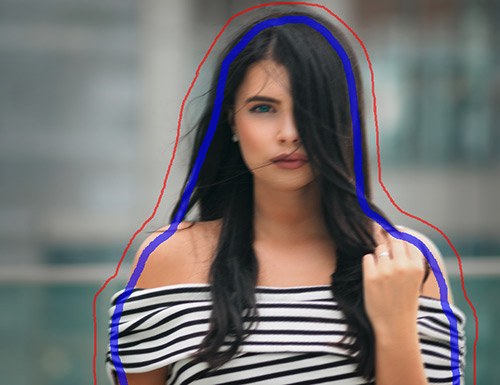
Área de focagem ![]() . Utilize o lápis azul para delinear as áreas que deseja processar (focalizar).
. Utilize o lápis azul para delinear as áreas que deseja processar (focalizar).
Área de fundo ![]() . Utilize o lápis vermelho para delinear as áreas para permanecer no estado original ou para desfocar.
. Utilize o lápis vermelho para delinear as áreas para permanecer no estado original ou para desfocar.
Dica: È necessário delinear o mais próximo do objeto possível. Senão o efeito aplicado pode ultrapassar a borda da área delineada.
Ajuste o parâmetro Desfoque de fundo -> Desfocar (0-1000). A área marcada com o pincel vermelho serã desfocada. Esta opção ajudá-lo a conseguir um efeito realista de foco seletivo.

Desfocar = 0

Desfocar = 200
Borracha ![]() . Utilize a ferramenta para remover linhas desenhadas com lápis. A ferramenta funciona nos três modos:
. Utilize a ferramenta para remover linhas desenhadas com lápis. A ferramenta funciona nos três modos:
- apagar todos os traços;
- apagar apenas traços vermelhos;
- apagar apenas traços azuis.
Ajuste o Tamanho das ferramentas numa janela pop-up, com um clique com o botão direito do mouse na imagem.
Passo 4. Para iniciar o processo, clique no botão  .
.
Você pode interromper o processo pressionando o botão Cancelar, o qual está localizado a direita da barra de progresso.

Passo 5. É possível salvar os ajustes que você gostar como ajuste predefinido e usá-los no futuro.
Tenha em atenção que os predefinições salvam apenas os valores dos parâmetros no Painel de ajustes e não salvam as áreas de efeito.
