Enfoque AI
El modo Enfoque AI mejora la nitidez de imágenes borrosas. Puede mejorar la nitidez de toda la imagen o enfocar sólo algunos elementos de la imagen.


En este modo de procesamiento puede elegir cualquier opción o ambas opciones de mejora de enfoque: Eliminación de desenfoque AI y Mejora de nitidez. Y si es necesario, puede habilitar la función Desenfoque de fondo.
Siga los siguientes pasos para mejorar la imagen en el modo Enfoque AI:
Paso 1. Después de cargar una foto, se procesa con los parámetros seleccionados, y el resultado será mostrado en la Ventana de vista previa.
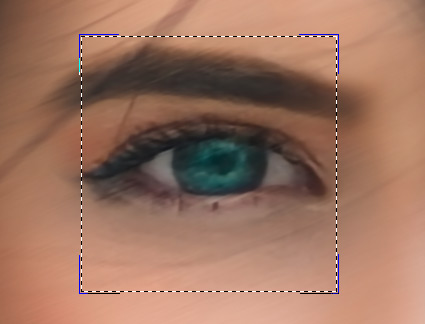
Puede arrastrar el cuadrado para analizar las diferentes partes de la foto. Para comparar el resultado con la imagen original, basta con hacer un clic sobre la imagen en la ventana de vista previa. Es posible mostrar y ocultar esta ventana activando y desactivando la herramienta ![]() . Puede cambiar su tamaño en Opciones
. Puede cambiar su tamaño en Opciones  .
.
Paso 2. Ajuste los parámetros para lograr el mejor resultado.
Eliminación de desenfoque AI
El modo AI ayuda a corregir imágenes borrosas por usar una red neuronal entrenada. Este método es extremadamente bueno para mejorar las fotos que estaban borrosas debido al movimiento de la cámara o del sujeto.
Eliminar artefactos (0-30). Reduce la probabilidad de que aparezcan artefactos y detalles inexistentes en una foto. Tenga cuidado: los valores más altos pueden causar resultados borrosos.

Eliminar artefactos = 0

Eliminar artefactos = 10
Enfoque (2-9). Eliminación de desenfoque y mejora de la nitidez de una foto. Utilice el valor del parámetro dependiendo del desenfoque de movimiento inicial: cuanto más fuerte sea el desenfoque de la imagen, más alto hay que establecer el valor.
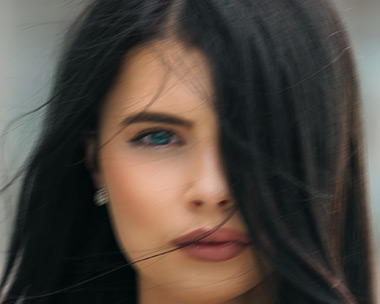
Imagen original

Enfoque = 6
Mejora de nitidez
Este método de procesamiento de imágenes ajusta diferentes tipos de nitidez y desenfoque, ayuda a enfocar las fotos de manera eficiente.
Suavidad (1-10). El parámetro establece el nivel de suavidad. Cuanto más alto es su valor, mayor es la influencia de los otros parámetros.

Suavidad = 1

Suavidad = 10
Desenfoque de color (1-10). El parámetro se utiliza para la alineación de los colores a un estado uniforme que permite eliminar halos y aureolas. Es especialmente eficaz en conjunto con el parámetro anterior.

Desenfoque de color = 1

Desenfoque de color = 10
Detalle (0-50). El parámetro refuerza detalles en una imagen. Tenga en cuenta que a valores más altos puede producir ruido.

Detalle = 0

Detalle = 50
Nitidez (0-50). El parámetro cambia la intensidad del efecto de enfoque.

Nitidez = 0

Nitidez = 50
Eliminar ruido. Esta opción permite reducir los efectos secundarios que pueden aparecer en la imagen, como ruido digital, grano, artefactos.
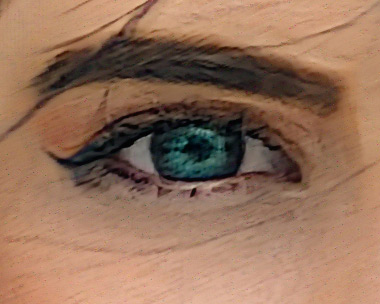
Casilla está desactivada

Casilla está activada
Paso 3. Si usted desea procesar sólo algunas áreas de su imagen, debe definir las zonas utilizando las herramientas ![]() y
y ![]() .
.
Tenga en cuenta que las herramientas están disponibles sólo para las licencias Home Deluxe y Business.
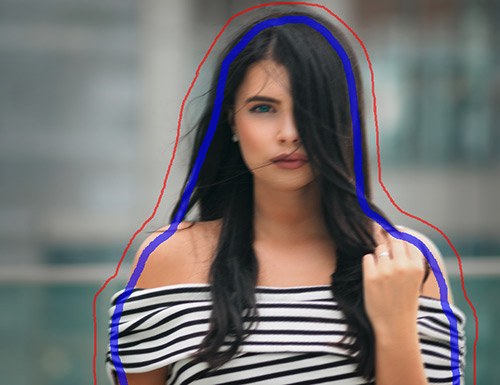
Zona de enfoque ![]() . Utilice el lápiz azul para marcar las zonas que deben ser procesadas con los ajustes seleccionados.
. Utilice el lápiz azul para marcar las zonas que deben ser procesadas con los ajustes seleccionados.
Zona de fondo ![]() . Utilice el lápiz rojo para definir el área que permanece en su estado original o puede ser borrosa.
. Utilice el lápiz rojo para definir el área que permanece en su estado original o puede ser borrosa.
Dica: Es mejor dibujar las líneas cerradas en torno a los objetos. En caso contrario, el efecto puede extenderse por encima de las bordes.
Ajuste Desenfoque de fondo -> Desenfocar (0-1000). Las partes seleccionadas con rojo serán desenfocadas. Esta opción le ayudará a conseguir el efecto realista de enfoque selectivo.

Desenfocar = 0

Desenfocar = 200
Borrador ![]() . Utilice la goma elástica para borrar las líneas. La herramienta funciona en tres modos:
. Utilice la goma elástica para borrar las líneas. La herramienta funciona en tres modos:
- borrar todos los trazos;
- borrar sólo los trazos rojos;
- borrar sólo los trazos azules.
Ajuste el Tamaño de las herramientas en una ventana que aparece si hace clic con el botón derecho del ratón sobre la imagen.
Paso 4. Para iniciar el proceso, haga clic en el botón  .
.
Puede interrumpir el proceso con un clic sobre el botón Anular que está a la derecha de la barra del progreso.

Paso 5. Es posible guardar los parámetros corrientes como preset para usarlo más tarde.
Tenga en cuenta que los presets guardan sólo los valores de los parámetros en el Panel de ajustes y no guardan la zona de efecto.
