Mise au point AI
Le mode Mise au point AI augmente la netteté des images floues et corrige les problèmes de flou de mouvement. Il vous permet d'améliorer la clarté l'image entière ou de ne mettre au point que certains éléments pour créer une image plus expressive.


Dans ce mode de traitement, vous pouvez choisir d'appliquer l'une ou les deux options d'amélioration de la mise au point - Correction du flou AI et Correction de la netteté, et si nécessaire activer la fonction Défocalisation d'arrière-plan.
Suivez les étapes ci-dessous pour mettre au point une image floue à l'aide du mode Mise au point AI :
Étape 1. Après avoir chargé une photo, elle est traitée avec les paramètres sélectionnés et le résultat est immédiatement affiché dans la fenêtre Aperçu rapide.
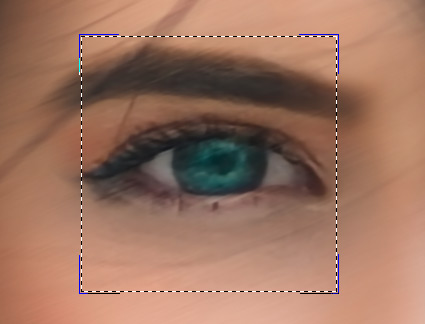
Vous pouvez faire glisser la zone d'aperçu pour analyser l'effet sur les différentes parties de la photo. Cliquez dans la zone d'aperçu pour comparer l'échantillon traité avec l'image d'origine. Elle peut être activée / désactivée avec le bouton ![]() . Modifiez la taille de l'aperçu dans les Préférences
. Modifiez la taille de l'aperçu dans les Préférences  .
.
Étape 2. Ajustez les paramètres pour obtenir le meilleur résultat.
Correction du flou AI
Le mode AI permet de corriger les images floues à l'aide d'un réseau neuronal entraîné. Cette méthode est extrêmement utile pour améliorer les photos floues en raison du mouvement de l'appareil photo ou du sujet.
Supprimer les artefacts (0-30). Réduit la probabilité d'artefacts et de détails inexistants sur une photo. Attention : des valeurs plus élevées peuvent entraîner des résultats flous.

Supprimer les artefacts = 0

Supprimer les artefacts = 10
Mise au point (2-9). Supprime le flou et améliore la netteté d'une photo. Utilisez la valeur du paramètre en fonction du flou de mouvement initial : plus il y a de flou dans une image, plus la valeur du paramètre doit être élevée.
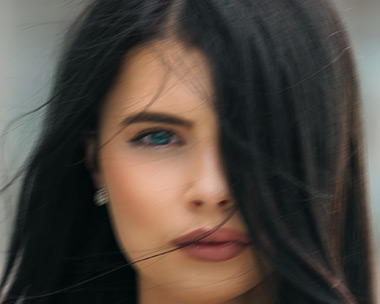
Image originale

Mise au point = 6
Correction de la netteté
La méthode de traitement d'image ajuste différents types de netteté et de flou et aide à mettre efficacement les photos au point.
Lissage (1-10). Le paramètre définit le niveau de lissage. Plus la valeur est élevée, plus l'influence des autres paramètres est forte.

Lissage = 1

Lissage = 10
Flou de couleurs (1-10). Ce paramètre est utilisé pour l'alignement des couleurs à un état uniforme qui permet la suppression des franges et des halos. Il est particulièrement efficace en tandem avec le paramètre précédent.

Flou de couleurs = 1

Flou de couleurs = 10
Niveau de détail (0-50). Le paramètre renforce les détails sur une image. Veuillez noter qu'il peut produire du bruit à des valeurs plus élevées.

Niveau de détail = 0

Niveau de détail = 50
Netteté (0-50). Le paramètre modifie l'intensité de l'effet de refocalisation.

Netteté = 0

Netteté = 50
Supprimer le bruit. Cette option permet de réduire les effets secondaires qui peuvent apparaître sur l'image (bruit numérique, grain, artefacts).
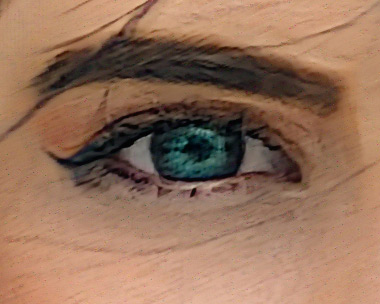
Supprimer le bruit est désactivé

Supprimer le bruit est activé
Étape 3. Vous pouvez traiter seulement certaines zones en utilisant les outils ![]() et
et ![]() .
.
Note. Cette fonctionnalité n'est disponible que pour les licences Home Deluxe et Business.
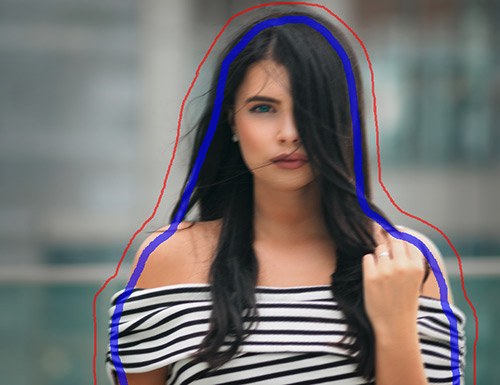
Zone de mise au point ![]() . Utilisez le crayon bleu pour sélectionner les zones à traiter avec les paramètres mentionnés ci-dessus.
. Utilisez le crayon bleu pour sélectionner les zones à traiter avec les paramètres mentionnés ci-dessus.
Zone d'arrière plan ![]() . Utilisez le crayon rouge pour délimiter les parties qui resteront inchangées ou seront floues.
. Utilisez le crayon rouge pour délimiter les parties qui resteront inchangées ou seront floues.
Astuce : Nous vous conseillons de dessiner un contour fermé autour des objets. Sinon, l'effet peut s'étendre sur les bordures dessinées.
Ajustez Défocalisation d'arrière-plan -> Flou (0-1000). Les zones sélectionnées avec le crayon rouge seront floues. Cette option vous aidera à réaliser l'effet de mise au point sélective.

Flou = 0

Flou = 200
Gomme ![]() . Utilisez l'outil pour effacer les traits rouges et bleus. L'outil fonctionne en trois modes :
. Utilisez l'outil pour effacer les traits rouges et bleus. L'outil fonctionne en trois modes :
- effacer tous les traits,
- efface uniquement les traits rouges,
- effacer uniquement les traits bleus.
Vous pouvez ajuster la Taille des outils dans une fenêtre pop-up qui apparaît après un clic droit sur l'image.
Étape 4. Pour démarrer le traitement, cliquez sur le bouton  .
.
Si vous voulez changer les paramètres, vous pouvez interrompre le processus en cliquant sur le bouton Annuler près de la barre de progression.

Étape 5. Si vous aimez les nouvelles valeurs des paramètres, vous pouvez les enregistrer en tant que Preset et les utiliser plus tard. Entrez un nom pour votre nouveau preset et appuyez sur Enregistrer.
Veuillez noter que vous ne pouvez enregistrer dans les préréglages que les valeurs de paramètres affichées dans le panneau Paramètres. Les presets n'incluent pas les zones sélectionnées avec les outils.
