Scharfstellung AI
Der Modus Scharfstellung AI verbessert die Schärfe verschwommener Bilder und behebt Verwacklungs- und Bewegungsunschärfe. Man kann das ganze Foto oder nur einen Teil davon scharfstellen, damit das Aufnahmemotiv besser zur Geltung kommt.


In diesem Verarbeitungsmodus können Sie eine oder beide Optionen zur Fokusverbesserung anwenden - Unschärfe entfernen AI und Scharfzeichnen - und bei Bedarf den Hintergrund weichzeichnen.
Folgen Sie diesen Schritten, um verschwommene Fotos mit AKVIS Refocus AI scharf zu machen:
Schritt 1. Nach dem Laden eines Fotos wird es mit den ausgewählten Parametern verarbeitet und das Ergebnis wird sofort im Vorschaufenster angezeigt.
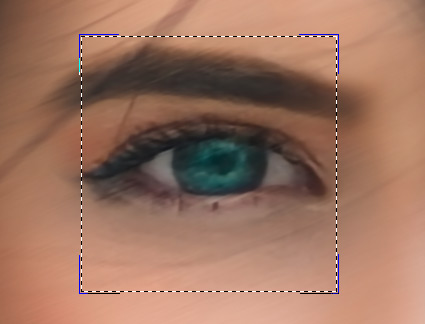
Sie können den Vorschaubereich ziehen, um die Auswirkungen auf die verschiedenen Teile des Fotos zu analysieren. Mit einem Linksklick auf das Bild kann man auf das Originalbild umschalten und das konvertierte Muster mit dem Originalfoto vergleichen. Die Vorschau kann mit der Schaltfläche ![]() ein- bzw. ausgeblendet werden. Sie können die Größe des Vorschaufensters in den Optionen
ein- bzw. ausgeblendet werden. Sie können die Größe des Vorschaufensters in den Optionen  ändern.
ändern.
Schritt 2. Passen Sie die Einstellungen an, um das beste Ergebnis zu erzielen.
Unschärfe entfernen AI
Der AI-Modus hilft dabei, verschwommene Bilder mithilfe eines trainierten neuronalen Netzwerks zu korrigieren. Diese Methode eignet sich hervorragend zur Beseitigung der Unschärfe, die durch Kameraverwacklung oder Bewegung eines Motivs zustande kommt.
Artefakte entfernen (0-30). Der Modus reduziert das Auftreten von Artefakten und falsch entstandenen Details in einem Foto. Höhere Werte können zu unscharfen Ergebnissen führen.

Artefakte entfernen = 0

Artefakte entfernen = 10
Fokus (2-9). Mit dem Parameter kann man verschwommene Bilder korrigieren und die Schärfe von Fotos verbessern. Verwenden Sie den Parameterwert abhängig von der ursprünglichen Bewegungsunschärfe: Je stärker die Unschärfe auf einem Bild ist, desto höher ist der einzustellende Wert.
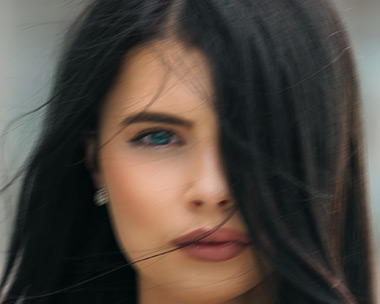
Originalbild

Fokus = 6
Scharfzeichnen
Die Bildverarbeitungsmethode erhöht die Klarheit und den Kontrast der Bildränder, um verschwommene Fotos zu verbessern.
Glättung (1-10). Der Parameter legt den Glättungsgrad fest. Je höher ihr Wert, desto stärker ist die Wirkung von anderen Parametern.

Glättung = 1

Glättung = 10
Farbunschärfe (1-10). Der Parameter berechnet den Farbdurchschnitt und erlaubt es somit, Farbsäume und Halos zu entfernen. Er ist besonders effektiv in Verbindung mit dem vorherigen Parameter.

Farbunschärfe = 1

Farbunschärfe = 10
Detailstufe (0-50). Der Parameter erlaubt es, die Detailgenauigkeit des Bildes zu verbessern. Beachten Sie, dass höhere Parameterwerte Bildrauschen verursachen können.

Detailstufe = 0

Detailstufe = 50
Schärfe (0-50). Der Parameter regelt die Intensität der Scharfstellung.

Schärfe = 0

Schärfe = 50
Rauschen entfernen. Diese Option erlaubt es, unerwünschte Seiteneffekte (digitales Rauschen, Korn, Artefakte) loszuwerden.
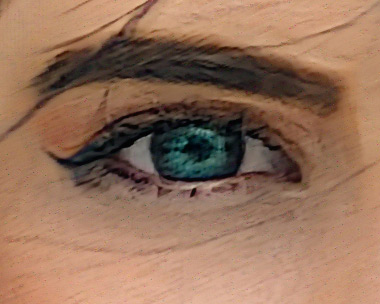
'Rauschen entfernen' ist deaktiviert

'Rauschen entfernen' ist aktiviert
Schritt 3. Wenn Sie nur bestimmte Bereiche des Bildes bearbeiten wollen, benutzen Sie die Werkzeuge ![]() und
und ![]() .
.
(Beachten Sie, dass die Werkzeuge nur für die Lizenzen Home Deluxe und Business verfügbar sind.)
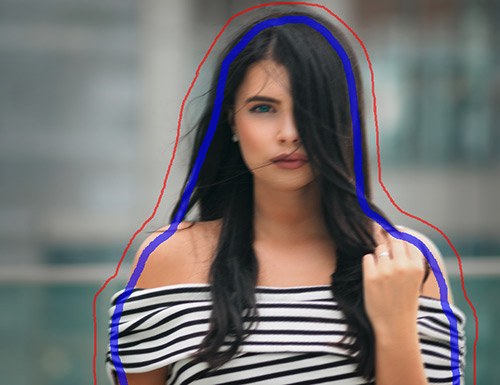
Fokusbereich ![]() . Mit blauen Strichen markieren Sie den Bereich, der bearbeitet werden muss. Auf diese Weise können Sie einen bestimmten Teil des Bildes scharfstellen.
. Mit blauen Strichen markieren Sie den Bereich, der bearbeitet werden muss. Auf diese Weise können Sie einen bestimmten Teil des Bildes scharfstellen.
Hintergrundbereich ![]() . Mit roten Strichen werden Objekte im Hintergrund markiert, die nicht bearbeitet werden.
. Mit roten Strichen werden Objekte im Hintergrund markiert, die nicht bearbeitet werden.
Passen Sie Hintergrund weichzeichnen -> Verwischen (0-1000) an. Rot markierte Bereiche werden weichgezeichnet. Diese Option hilft Ihnen dabei, einen realistischen Tiefenschärfeneffekt zu erzielen und das Motiv in den Vordergrund zu bringen.

Weichzeichnen = 0

Weichzeichnen = 200
Radiergummi ![]() . Verwenden Sie den Radiergummi, um rote und blaue Markierungen zu löschen. Das Werkzeug arbeitet in drei Modi:
. Verwenden Sie den Radiergummi, um rote und blaue Markierungen zu löschen. Das Werkzeug arbeitet in drei Modi:
- alle Striche löschen;
- nur rote Striche löschen;
- nur blaue Striche löschen;
Hinweis: Es wird empfohlen, einen geschlossenen Umriss um die Objekte zu ziehen. Andernfalls kann der Effekt anliegende Bereiche berühren.
Sie können die Größe der Werkzeuge im Aufklappfenster anpassen, das durch einen Rechtsklick auf das Bild aufgerufen wird.
Schritt 4. Klicken Sie auf  , um das Bild mit den neuen Einstellungen zu bearbeiten. Sie können den Bearbeitungsprozess unterbrechen, indem Sie auf die Abbrechen-Schaltfläche auf rechts vom Fortschrittsbalken drücken.
, um das Bild mit den neuen Einstellungen zu bearbeiten. Sie können den Bearbeitungsprozess unterbrechen, indem Sie auf die Abbrechen-Schaltfläche auf rechts vom Fortschrittsbalken drücken.

Schritt 5. Es ist möglich, die laufenden Einstellungen als Preset zu speichern, um sie später benutzen zu können.
Hinweis: Als Preset werden nur Parameter aus der Einstellungsleiste gespeichert, der festgelegte Effektbereich wird nicht gespeichert.
