Tツールとそのオプション
AKVIS OilPaint の左側のパネル (ツールバー) に含まれるツールは次の3つのグループに分類されています。つまり、事前処理、後処理、追加 ツールの 3つです。アクティブなタブ、[処理前] または [処理後]タブによって表示されるツールは異なります。
| ツールバー [処理前]タブ |
ツールバー [処理後]タブ |
- ヒント:
 と
と  のボタンを使用して、以下のツールの操作のやり直し/取り消し ができます。
のボタンを使用して、以下のツールの操作のやり直し/取り消し ができます。![]() ,
, ![]() ,
, ![]() ,
, ![]() ,
, ![]() ,
, ![]() です。
です。
事前処理ツール ([処理前]タブ):
- クイック プレビュー
 : プレビュー ウィンドウのオン/オフ (表示/非表示) を切り替えます。プレビュー ウィンドウとは、点線で囲われた四角の枠で、[ペイント] や [装飾] タブで加えられた変更を表示します。
: プレビュー ウィンドウのオン/オフ (表示/非表示) を切り替えます。プレビュー ウィンドウとは、点線で囲われた四角の枠で、[ペイント] や [装飾] タブで加えられた変更を表示します。
マウスクリックまたはダブルクリックによって、プレビュー ウィンドウの位置を自由に動かすことができます。これにより、効果のプレビューをイメージの様々な部分で確認することができます。自動変換の結果と元のイメージを比較するには、プレビュー ウィンドウでマウスをクリックしたままにします。
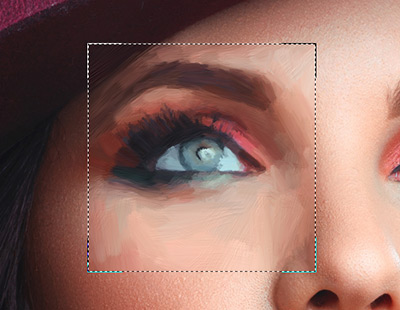
プレビュー ウィンドウプレビュー ウィンドウのサイズの変更は、プログラムの 環境設定
 で行うことができます。
で行うことができます。
- 切り取りツール
 (スタンドアロン版のみ) を使って、イメージ内の不要な部分を切り取ることができます。このツールは、イメージの構成を変更したい場合、曲がった写真を修整したり、縦長の写真を横長にしたり、その逆を行ったりするのに便利なツールです。
(スタンドアロン版のみ) を使って、イメージ内の不要な部分を切り取ることができます。このツールは、イメージの構成を変更したい場合、曲がった写真を修整したり、縦長の写真を横長にしたり、その逆を行ったりするのに便利なツールです。
注意:このツールは、元のイメージに適用されます!油絵効果の適用前に使用してください。
切り取りは、フレームの枠や角をドラッグして行うことができます。
ツールをコントロールするには、設定パネルにある以下のボタンを使用します。
結果を適用して、フレーム外の部分を切り取るには、[OK] をクリックするか、Enterキーを使用します。操作をキャンセルして終了するには、 [キャンセル] をクリックするか、Escキーを使用します。ツールを有効にしたまま、元の状態に元すには、[リセット] ボタンを押します。
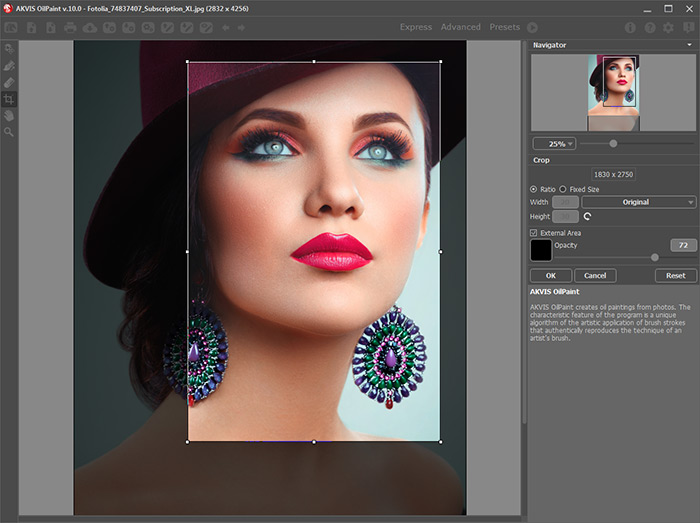
イメージの切り取り調整可能なパラメーター:
切り取り枠の長方形のサイズ指定には、[比率]または[固定サイズ]オプションを使用します。
[除外領域]チェックボックスがオフの場合、外側の部分の色と不透明度を変更できます。
- ストロークの方向ツール
 を使うと、ストロークを自由にコントロールできるようになります。この技術により、人間の髪の方向、全体の模様やテキストの方向が正しく修正され、本物の油絵により近い油絵を作り出すことができます。
を使うと、ストロークを自由にコントロールできるようになります。この技術により、人間の髪の方向、全体の模様やテキストの方向が正しく修正され、本物の油絵により近い油絵を作り出すことができます。
注意:このモードは、Home Deluxe版 Business版でのみ利用できます。
このツールを使って、誘導ライン を追加すると、プログラムはその方向に従って処理をしなおします。プレビューウィンドウ内に変更が表示されます。画像全体の処理を開始するには、
 をクリックします。
をクリックします。

自動ブラシストローク
誘導ライン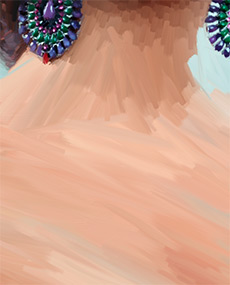
方向の変更ヒント:このツールで作成した誘導ラインの 保存
 と読み込み
と読み込み  もできます。
もできます。
読み込んだ誘導ラインは、自動的にイメージのサイズに適用されます。 - 消しゴム
 は、ストローク方向 ツール
は、ストローク方向 ツール  で描いた誘導サインの編集と削除を行います。消しゴムのサイズは、イメージを右クリックして変更できます。
で描いた誘導サインの編集と削除を行います。消しゴムのサイズは、イメージを右クリックして変更できます。
後処理ツール (Deluxe/Business版の[処理後]タブ)
注意:![]() 、
、![]() 、
、![]() 、
、![]() の各ツールは、Home Deluxe/Businessライセンスの[処理後]タブでのみ使用できます。最終処理段階で使用します。処理を再実行した場合
の各ツールは、Home Deluxe/Businessライセンスの[処理後]タブでのみ使用できます。最終処理段階で使用します。処理を再実行した場合  、後処理ツールを使用した編集が失われる場合があります!
、後処理ツールを使用した編集が失われる場合があります!
ビデオ チュートリアル をご覧いただくと、後処理ツールの使い方を確認することができます。
各ツールのオプションは、イメージを右クリックした場合に表示されるポップアップメニューに表示されます。
- 指先ツール
 は、不自然なペイント部分を手動で取り除くことで、仕上がりをよくできます。ピクセルを置き換えることによって色を混ぜ、濡れたインク上を指で触ってにじむような効果を与えます。このツールを使うと、簡単に手作り感を加えることができます。
は、不自然なペイント部分を手動で取り除くことで、仕上がりをよくできます。ピクセルを置き換えることによって色を混ぜ、濡れたインク上を指で触ってにじむような効果を与えます。このツールを使うと、簡単に手作り感を加えることができます。
ツールのパラメーター:
サイズ(設定可能範囲は1-300): ツールの直径をピクセルで指定します。
硬さ(設定可能範囲は 0-100): ブラシエッジ(背景との境界)部分のぼかしの程度を指定します。値が高いほど境界線は鮮明になります。
強度(設定可能範囲は 1-100): ストロークで塗りつけるペンキの量を指定します。値が高いほど、色は長くこすり付けられて伸びた状態になります。

油絵効果
指先ツールの使用 - 履歴ブラシ
 は、効果を弱め、画像を元の状態にレストアします。ツールのモードを選択できます。すべての変更を編集するか、油絵効果を維持するツールのみのいずれかを選びます。
は、効果を弱め、画像を元の状態にレストアします。ツールのモードを選択できます。すべての変更を編集するか、油絵効果を維持するツールのみのいずれかを選びます。
ツールのパラメーター:
元のイメージにレストア: このチェックボックスがオンの場合、油絵効果や後処理ツールの効果を弱めます。チェックボックスがオフの場合は、これらのブラシの編集部分にのみ適用され、油絵効果の部分には適用されません。
サイズ (設定可能範囲は1-500): ブラシで引くラインの幅を指定します。
硬さ (設定可能範囲は 0-100): ツールのエッジ部分の鮮明度を調整します。値が低いほど、ツールのエッジ部分はぼかしがかかったものになります。値が 100% の場合、ブラシのエッジと背景の境界がくっきり分かれますが、もっと低い値の場合は境界部分の色の移行がよりスムーズになり、ぼかしが強くなります。
強度 (設定可能範囲は 1-100): オリジナルの状態へのレストアの度合いを指定します。低い値の場合は適用した効果とのブレンドが残りますが、100%に近い値の場合はオリジナルの画像に完全にレストアされます。
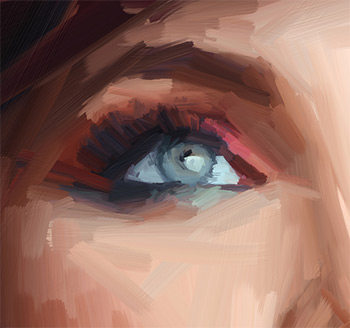
油絵効果
履歴ブラシの使用 - 油絵ブラシ
 は、指定の領域の油絵効果を強めるために用意されています。このツールを使うと、本物の油絵用ブラシを使って描画したような高品質のストロークを描くことができます。
は、指定の領域の油絵効果を強めるために用意されています。このツールを使うと、本物の油絵用ブラシを使って描画したような高品質のストロークを描くことができます。
- 中心が選択した部分の色を示すグラデーションが表示されます。
左側は、現在の色に 30% 黒を加えたもので、右側は、30% 白を加えたものです。 - 今現在選択している色を示しています。
- カーソルがある地点の色のピクセルを示しています。
- 周囲のピクセルの色を示しています。
- 選択地点の周囲を平均した色 (時計回りに 3x3、5x5、11x11、31x31、51x51、101x101ピクセル四方) を示しています。
サイズ (設定可能範囲は 2-150): ツールを使用して描く線の幅の最大値を指定します。
レリーフ (設定可能範囲は 0-100): ストロークの詳細の引き立て度合いを指定します。値が大きいほど、ブラシの毛のパターンが強調され、ストロークがより浮き彫りになります。

レリーフ = 10
レリーフ = 100フェード (設定可能範囲は 0-100): 絵の具の線の長さを指定します。絵の具が切れると、けば立った、かすれたストロークになります。

フェード = 10
フェード = 50色混合: ストロークの絵の具の状態を指定できます。チェックボックスがオンの場合、絵の具が乾いていない場合のように、色が混じり合います。チェックボックスがオフの場合は、絵の具が乾いている場合のように、色が混じることはありません。

色混合が無効
色混合が有効クリーニング:このオプションは、色混合 が有効なときにのみ機能します。オプションが有効な場合、新しいストロークでの描画の前にブラシのクリーニングが行われ、指定された新しい色での描画を行います。オプションが無効な場合は、最後のストロークで使用した色をそのまま使用して描画されます。

クリーニングが無効
クリーニングが有効平筆: このチェックボックスを使用すると、ストロークのエッジの形を変更できます。チェックボックスがオンの場合、ストロークは平筆やパレットナイフで描画したように見えます。チェックボックスがオフの場合、ストロークは丸筆で描画または絵の具チューブから直接出したかのように見えます。

平筆が有効
平筆が無効色: 油絵ブラシ の下のツールバー内の色パレットには、このツールに使用するよう選択された色が表示されます。ブラシの色を変更する方法は、2通りあります。
パレット上をダブルクリックし、[色の選択]ダイアログボックスから色を選択します。
もう1つは、四角をクリックして (またはIキー)、アクティブになったスポイトツール ツールを使用して、画像内から色を選択することができます。
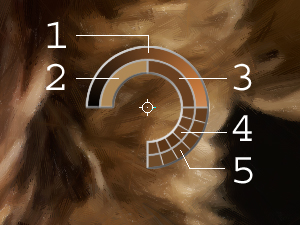
スポイトツール画像上のスポイトツールのカーソルには、色をより正確に選択できるように色リングが表示されます。希望の色が見つからない場合、色リング内にある隣接する色を選択できます。Ctrlキーを押しながら色をクリックすると、選択できます。Ctrlキーを使用して行なうこともできます。
色リングは、5つに区分分けされています。
- 中心が選択した部分の色を示すグラデーションが表示されます。
- 3D ブラシ
 ボリュームと立体感を作品に与えます。色を変えずに、際立つストロークを描くことができます。
ボリュームと立体感を作品に与えます。色を変えずに、際立つストロークを描くことができます。
サイズ (設定可能範囲は 2-300): ツールの直径をピクセルで指定します。
境界をぼかす (設定可能範囲は 0-100): ブラシを使用するときの絵の具の状態を指定します。値が 0 の場合、ストローク (絵の具) が混じり合うことはありません。値が高ければ高いほど、多くのストロークが混ざり合ってぼかされます。

境界をぼかす = 0
境界をぼかす = 90レリーフ (設定可能範囲は 0-100): ブラシ ストロークの跡を目立たせます。値が高ければ、表情豊かなストロークになります。値が低ければ、滑らかな仕上がりになります。

レリーフ = 10
レリーフ = 50平筆:同様のオプション が 油絵ブラシにもあり、機能もほとんど同じです。
追加ツール (両方のタブで、すべてのライセンス対応で利用可能):
- 手のひらツール
 は、画像を動かしてイメージウィンドウに表示されていない部分を表示できます。実際にツールを使用するには、画像上でクリックしたままドラッグして表示画像を動かします。この操作に対するホットキーは、Hキーを使用します。
は、画像を動かしてイメージウィンドウに表示されていない部分を表示できます。実際にツールを使用するには、画像上でクリックしたままドラッグして表示画像を動かします。この操作に対するホットキーは、Hキーを使用します。
ツールバー上にあるツールのアイコン
 をダブルクリックすると、イメージはウィンドウに合わせたサイズで表示されます。
をダブルクリックすると、イメージはウィンドウに合わせたサイズで表示されます。
- ズームツール
 を使って画像の拡大/縮小を行います。クリックすると、ズームイン (拡大) します。クリックしながらAltキーも押すと、ズームアウトします。この操作に対するホットキーは、Zキーを使用します。
を使って画像の拡大/縮小を行います。クリックすると、ズームイン (拡大) します。クリックしながらAltキーも押すと、ズームアウトします。この操作に対するホットキーは、Zキーを使用します。
ツールのアイコン
 をダブルクリックすると、イメージが100%の倍率(実際の大きさ)で表示されます。
をダブルクリックすると、イメージが100%の倍率(実際の大きさ)で表示されます。
