Strumenti e loro opzioni
Il pannello sinistro in AKVIS OilPaint (Barra degli strumenti) contiene tre gruppi di strumenti: strumenti di pre-elaborazione, di ulteriore elaborazione e strumenti supplementari. Diversi attrezzi sono visibili a seconda della scheda attiva - Prima o Dopo.
| Barra degli strumenti nella scheda Prima |
Barra degli strumenti nella scheda Dopo |
Suggerimento: Utilizzare i pulsanti  e
e  nel Pannello di controllo oppure i tasti Ctrl+Z/Ctrl+Y per annullare/ripristinare le operazioni fatte con gli strumenti
nel Pannello di controllo oppure i tasti Ctrl+Z/Ctrl+Y per annullare/ripristinare le operazioni fatte con gli strumenti ![]() ,
, ![]() ,
, ![]() ,
, ![]() ,
, ![]() ,
, ![]() .
.
Strumenti di pre-elaborazione (nella scheda Prima):
- Anteprima rapida
 attiva/disattiva la finestra di anteprima. Lo strumento è utilissimo per mostrare rapidamente il risultato ed analizzare le diverse zone dell’immagine. La finestra di anteprima è un riquadro contornato da una linea tratteggiata ("formiche in marcia") che visualizza le modifiche apportate nelle schede Pittura e Decorazione.
attiva/disattiva la finestra di anteprima. Lo strumento è utilissimo per mostrare rapidamente il risultato ed analizzare le diverse zone dell’immagine. La finestra di anteprima è un riquadro contornato da una linea tratteggiata ("formiche in marcia") che visualizza le modifiche apportate nelle schede Pittura e Decorazione.
È possibile trascinare l'area di anteprima nella posizione desiderata con il tasto sinistro del mouse o con il doppio clic. Ogni volta che viene spostata il programma elabora automaticamente l’interno della zona. Per confrontare rapidamente l'immagine originale con il risultato dell’elaborazione è sufficiente cliccare sull'immagine.
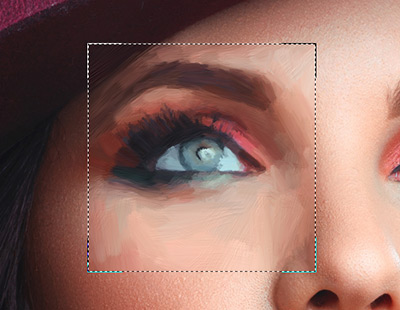
Finestra di anteprimaLa dimensione della finestra di anteprima viene regolata nelle preferenze del programma
 .
.
- Taglierina
 (solo nella versione standalone) consente di ritagliare aree indesiderate dell'immagine. Lo strumento è utile quando si desidera migliorare la composizione dell'immagine, raddrizzarla, oppure trasformarla da orizzontale a verticale e viceversa.
(solo nella versione standalone) consente di ritagliare aree indesiderate dell'immagine. Lo strumento è utile quando si desidera migliorare la composizione dell'immagine, raddrizzarla, oppure trasformarla da orizzontale a verticale e viceversa.
Nota: Questo strumento viene applicato all'immagine originale! In primo luogo è necessario utilizzare lo strumento, quindi applicare l'effetto olio.
È possibile modificare la dimensione dell'area da tagliare trascinando i lati e gli angoli della cornice. Usare i pulsanti nel Pannello impostazioni per controllare lo strumento.
Per applicare il risultato e rimuovere le parti esterne premere il pulsante OK o utilizzare il tasto Invio (Enter). Per annullare l'operazione cliccare Annulla o il tasto Esc. Per ripristinare l'area originale mantenendo lo strumento attivo, premere Ripristina.
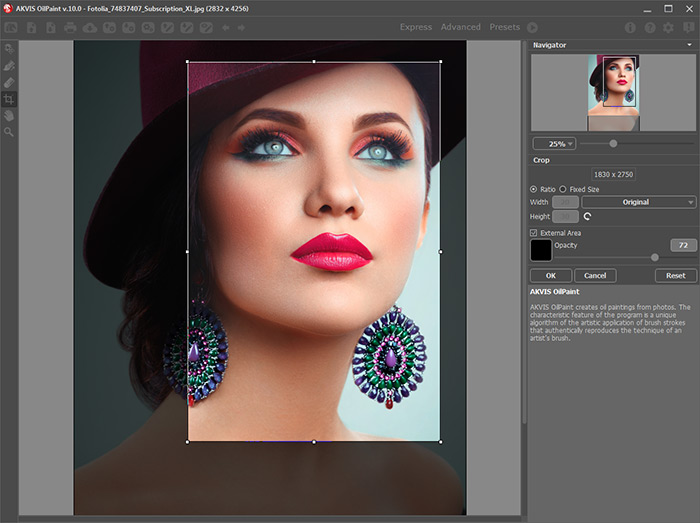
TaglierinaRegolare le impostazioni di ritaglio:
Scegliere la dimensione del rettangolo di ritaglio usando le opzioni Rapporto o Dimensioni fisse.
Se la casella di controllo Area esterna è attiva, è possibile modificare il colore e l'opacità delle parti esterne.
-
Direzione traccia
 consente di definire la direzione delle pennellate. Questa tecnica permette di raggiungere veramente realistici dipinti, creando, dove è necessario, pennellate che seguono le forme dei capelli, il contorno del viso e delle ombre, delle nuvole e degli alberi, modelli e texture che vanno nella giusta direzione.
consente di definire la direzione delle pennellate. Questa tecnica permette di raggiungere veramente realistici dipinti, creando, dove è necessario, pennellate che seguono le forme dei capelli, il contorno del viso e delle ombre, delle nuvole e degli alberi, modelli e texture che vanno nella giusta direzione.
Nota: Questa funzione è disponibile solo per le licenze avanzate (Home Deluxe, Business).
Tracciare con la matita le linee guida lungo le quali verranno disegnati i tratti del pennello. Le modifiche saranno visualizzate nella finestra di anteprima. Per elaborare l'intera immagine cliccare sul pulsante
 .
.

Pennellate automatiche
Linee guida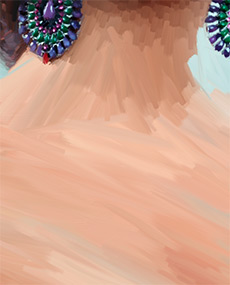
Direzione modificataSuggerimento: È possibile salvare
 e caricare
e caricare  le linee guida create con questo strumento. Quando si caricano le linee, esse vengono adattate alla dimensione dell'immagine.
le linee guida create con questo strumento. Quando si caricano le linee, esse vengono adattate alla dimensione dell'immagine.
- Gomma
 consente di modificare e cancellare le linee guida create con lo strumento Direzione traccia
consente di modificare e cancellare le linee guida create con lo strumento Direzione traccia  . La dimensione della gomma può essere regolata nella finestra fluttuante, visualizzata con un clic del tasto destro del mouse sull'immagine.
. La dimensione della gomma può essere regolata nella finestra fluttuante, visualizzata con un clic del tasto destro del mouse sull'immagine.
Strumenti di ulteriore elaborazione (nella scheda Dopo, per Deluxe/Business):
Attenzione! Gli strumenti ![]() ,
, ![]() ,
, ![]() ,
, ![]() sono attivi solo nella scheda Dopo e disponibili unicamente per le licenze Home Deluxe e Business. Utilizzare questi pennelli nella fase finale. Se si apportano cambiamenti eseguendo poi una nuova elaborazione
sono attivi solo nella scheda Dopo e disponibili unicamente per le licenze Home Deluxe e Business. Utilizzare questi pennelli nella fase finale. Se si apportano cambiamenti eseguendo poi una nuova elaborazione  , le modifiche eseguite con questi strumenti andranno perse!
, le modifiche eseguite con questi strumenti andranno perse!
Guarda il tutorial video che mostra come utilizzare gli strumenti di ulteriore elaborazione.
I parametri degli strumenti vengono mostrati in una finestra fluttuante dopo un clic sull'immagine col tasto dx del mouse.
- Sbavatura
 è molto utile per modificare manualmente l’immagine elaborata, ad esempio per perfezionarla eliminando le irregolarità della pittura, ed anche per contribuire ad aumentare l'effetto "fatto a mano". Lo strumento miscela i colori sostituendo i pixel, come un dito che passa sulla vernice fresca.
è molto utile per modificare manualmente l’immagine elaborata, ad esempio per perfezionarla eliminando le irregolarità della pittura, ed anche per contribuire ad aumentare l'effetto "fatto a mano". Lo strumento miscela i colori sostituendo i pixel, come un dito che passa sulla vernice fresca.
I parametri dello strumento:
Dimensione (1-300). Imposta la larghezza massima della linea disegnata dallo strumento.
Durezza (0-100). Modifica il grado di sfumatura dei bordi esterni dello strumento. Maggiore è il valore più la linea di sbavatura è grossa e i bordi sono evidenti e netti.
Forza (1-100). Regola l'estensione della sbavatura dei colori in un tratto. Maggiore è il valore e più sbavato sarà il colore.

Effetto pittura ad olio
Uso della Sbavatura (sulla pelliccia) - Pennello storia
 consente di modificare l'intensità dell'effetto applicato, permettendo la sua dissolvenza, fino a ripristinare l'immagine allo stato originale. È possibile scegliere la modalità dello strumento: ripristinare tutte le modifiche o solo i pennelli, mantenendo l'effetto olio.
consente di modificare l'intensità dell'effetto applicato, permettendo la sua dissolvenza, fino a ripristinare l'immagine allo stato originale. È possibile scegliere la modalità dello strumento: ripristinare tutte le modifiche o solo i pennelli, mantenendo l'effetto olio.
I parametri dello strumento:
Ripristina originale. Se la casella è selezionata, lo strumento consente di attenuare l'effetto pittura ad olio ed il risultato dei pennelli di ulteriore elaborazione. Se la casella è disabilitata, lo strumento modifica solo questi pennelli ma non influisce sull'effetto olio.
Dimensione (1-500). La larghezza massima della linea tracciata dal pennello.
Durezza (0-100). Il grado di sfumatura dello strumento pennello. Maggiore è il valore più evidenti e netti sono i bordi. Al 100% il confine tra i bordi del pennello e lo sfondo è molto distinto, a valori inferiori è più morbido.
Forza (1-100). Il grado di ripristino dell'immagine allo stato originario. A valori bassi il ripristino sarà parziale e si creerà una miscelazione tra l'effetto e l’immagine originale, a valori vicini al 100% il ripristino alla condizione originale sarà totale.
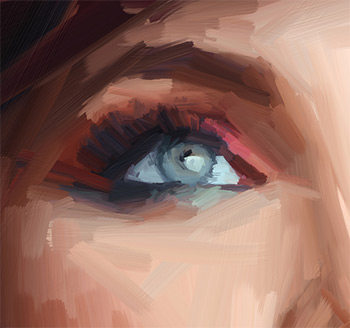
Effetto olio
Uso del Pennello storia - Pennello ad olio
 è stato progettato per rafforzare l'effetto olio sulle aree desiderate. Questo strumento consente di effettuare pennellate di alta qualità che sembrano realizzate con un vero pennello ad olio.
è stato progettato per rafforzare l'effetto olio sulle aree desiderate. Questo strumento consente di effettuare pennellate di alta qualità che sembrano realizzate con un vero pennello ad olio.
- Linea della sfumatura con al centro il colore corrente, a sinistra +30% di nero, a destra +30% di bianco.
- L'ultimo colore selezionato.
- Il colore attuale del pixel dove il cursore è posizionato.
- I colori dei pixel circostanti.
- Media dei colori delle aree 3x3, 5x5, 11x11, 31x31, 51x51, 101x101 px.
Dimensione (2-150). La larghezza massima della linea disegnata dal pennello.
Rilievo (0-100). L'importanza dei dettagli delle pennellate. Questo parametro aumenta il volume della traccia di vernice lasciata dai peli del pennello diventando più pronunciata ed in rilievo, la pennellata è più corposa.

Rilievo = 10
Rilievo = 100Riserva vernice (0-100). La lunghezza delle linee dipinte. Quando la vernice si esaurisce il pennello termina di dipingere e lascia un tratto gradualmente scolorito e assottigliato.

Riserva vernice = 10
Riserva vernice = 50Miscela colore. Definisce lo stato della pittura applicata con il pennello. Quando la casella è selezionata le pennellate vengono amalgamate come se la vernice fosse bagnata. Se la casella è disattivata la vernice si comporta come se fosse asciutta, cioè i tratti del pennello non vengono miscelati.

Casella disattivata
Casella selezionataPulizia. Funziona solo se l'opzione Miscela colore è attiva. Se la casella di controllo è selezionata, il pennello pulirà ogni nuovo tratto, la nuova linea inizierà con il colore definito. Quando è disattivata, il nuovo tratto verrà disegnato con il colore che il pennello aveva alla fine del tratto precedente.

Casella disattivata
Casella selezionataPennello piatto. La casella di controllo cambia la forma dei bordi delle pennellate. Se è selezionata, i tratti sembrano disegnati con un pennello piatto o una spatola. Quando questa opzione è disattivata, le pennellate sembrano create con un pennello tondo o come se la vernice fosse spremuta da un tubetto.

Casella selezionata
Casella disattivataColore. Il quadrato di colore nella Barra degli strumenti sotto il Pennello ad olio viene visualizzato il colore scelto per questo strumento. Ci sono due modi per modificare i colori del pennello:
Fare doppio clic sul quadrato e scegliere un colore dalla finestra di dialogo Seleziona colore.
Fare clic con il pulsante sinistro del mouse su questo quadrato (o usare il tasto I) per attivare lo strumento Contagocce, quindi scegliere un colore dall'immagine.
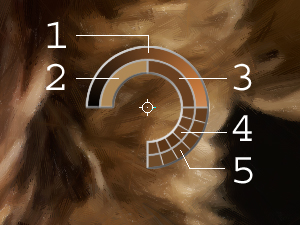
ContagocceAttorno alla punta del contagocce, sull'immagine, appare un cerchio colorato che permette di scegliere i colori con maggior precisione. Se è problematico afferrare una certa gradazione, si possono esaminare le tinte adiacenti, presenti nel cerchio, e selezionare quella desiderata tenendo premuto il tasto Ctrl.
Sul cerchio ci sono 5 settori che mostrano le informazioni sui colori presenti in quest'area:
- Pennello 3D
 consente di portare volume e rilievo alla pittura. Lo strumento disegna tratti prominenti senza cambiare i colori.
consente di portare volume e rilievo alla pittura. Lo strumento disegna tratti prominenti senza cambiare i colori.
Dimensione (2-300). La larghezza massima della linea tracciata dallo strumento.
Miscelazione (0-100). Il parametro definisce lo stato della vernice quando si usa il pennello. A un valore = 0 i tratti non si mescolano. Maggiore è il valore, più spalmati e amalgamati sono i tratti.

Miscelazione = 0
Miscelazione = 90Rilievo (0-100). La rilevanza delle pennellate. Maggiore è il valore, più espressivi ed evidenti sono i tratti. A valori bassi appare l'effetto sfumatura.

Rilievo = 10
Rilievo = 50Pennello piatto. Funziona in modo analogo alla stessa opzione del Pennello ad olio.
Strumenti supplementari (disponibili su entrambe le schede, per tutte le licenze):
-
Mano
 permette di scorrere l'immagine nella finestra qualora l'intera immagine abbia una dimensione non adatta ad essa. Per spostare l'immagine selezionare lo strumento, posizionare il cursore all’interno della foto, premere il tasto sinistro del mouse e, tenendolo premuto, spostare l'immagine nella finestra. Tasto rapido H.
permette di scorrere l'immagine nella finestra qualora l'intera immagine abbia una dimensione non adatta ad essa. Per spostare l'immagine selezionare lo strumento, posizionare il cursore all’interno della foto, premere il tasto sinistro del mouse e, tenendolo premuto, spostare l'immagine nella finestra. Tasto rapido H.
Facendo doppio clic sull'icona
 , sulla Barra degli strumenti, adatta l'immagine alla Finestra immagine.
, sulla Barra degli strumenti, adatta l'immagine alla Finestra immagine.
-
Zoom
 permette di scalare l'immagine. Per aumentare la scala dell'immagine fare clic con il tasto sinistro del mouse sull'immagine. Per ridurla usare il tasto sinistro del mouse + Alt. Tasto rapido Z.
permette di scalare l'immagine. Per aumentare la scala dell'immagine fare clic con il tasto sinistro del mouse sull'immagine. Per ridurla usare il tasto sinistro del mouse + Alt. Tasto rapido Z.
Facendo doppio clic sull'icona
 mostra l'immagine nelle dimensioni reali, impostando la scala al 100%.
mostra l'immagine nelle dimensioni reali, impostando la scala al 100%.
